Home →
Broker Account →
Printer Friendly Version
Broker Account
Common questions for Account Owners and Administrators
1. Setting Up Your Account
1.1. Sign Up Online
Every Broker Pro account, no matter how many offices are involved, always starts with a single account sign-up from the Pricing page of our website.
From that page, click on the "Start 30 Day Free Trial" button.
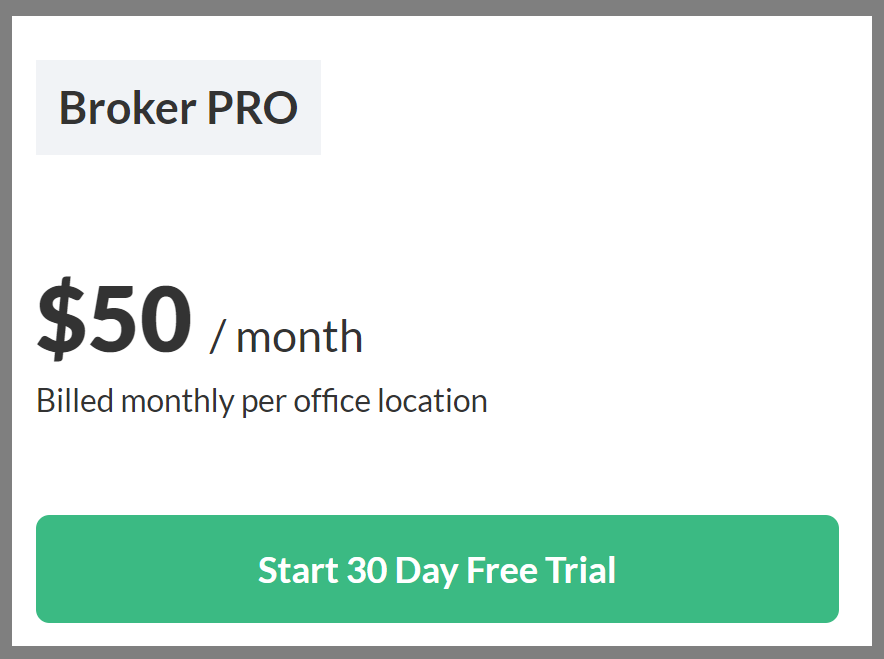
This will pop up a form that you will be required to fill out. Even if you are setting up multiple offices and you are paying on an annual basis, this is how you start. We will adjust any billing once you have the account in place. You do not need to worry about your credit card being charged immediately, all Broker Pro accounts start out with 30 days free. This is what the form looks like.
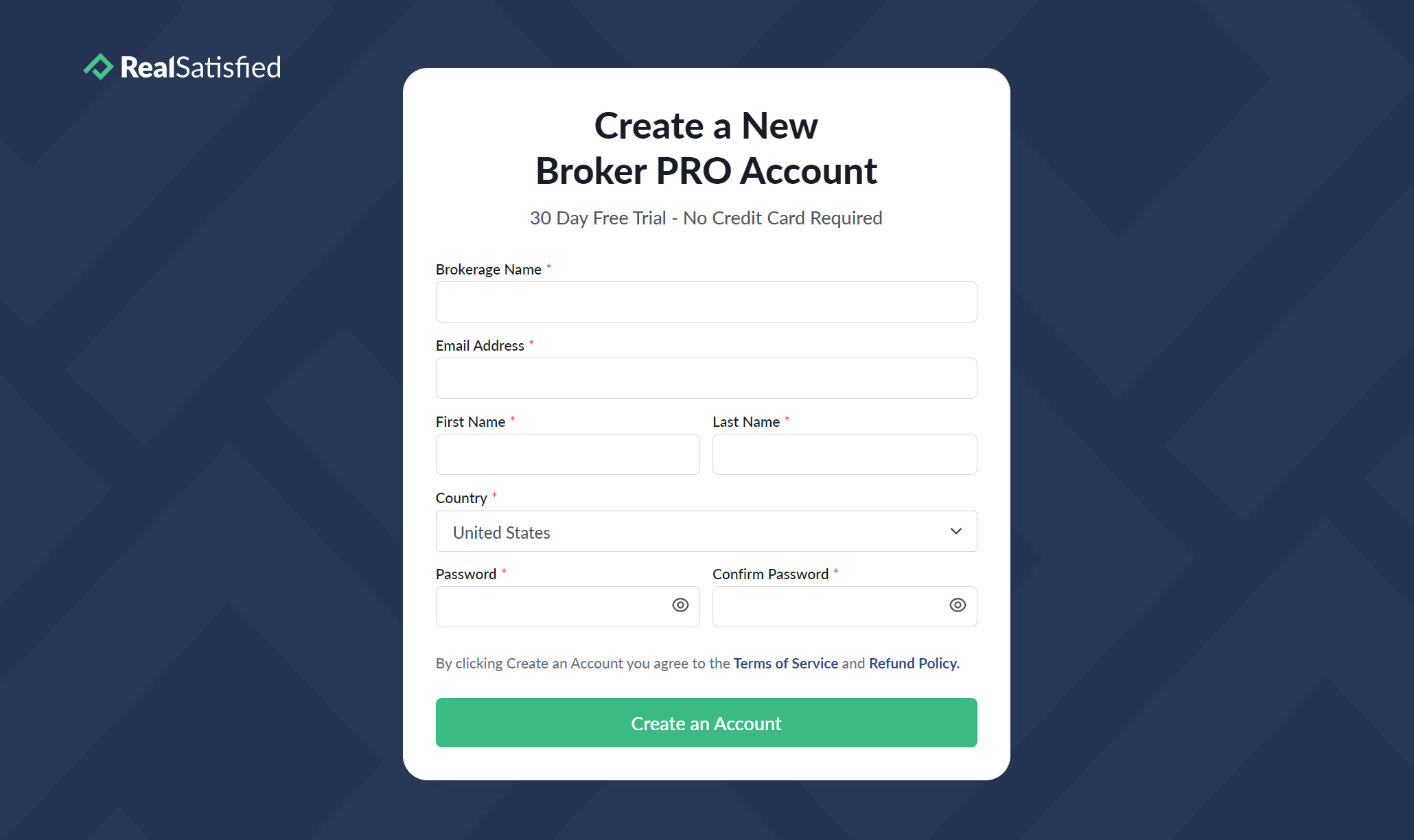
Once you've filled out this form and click the final, "Create an Account" button, your account is ready to go. You can now begin adding agents and administrators to your office, or begin setting up additional offices.
1.2. Setting Up Your First Office
Once your credit card information has been processed, you will be taken to the "New Account Wizard," which is a set of screens designed help you set up your first office. If you have more than one office, this first office should be your main company office.
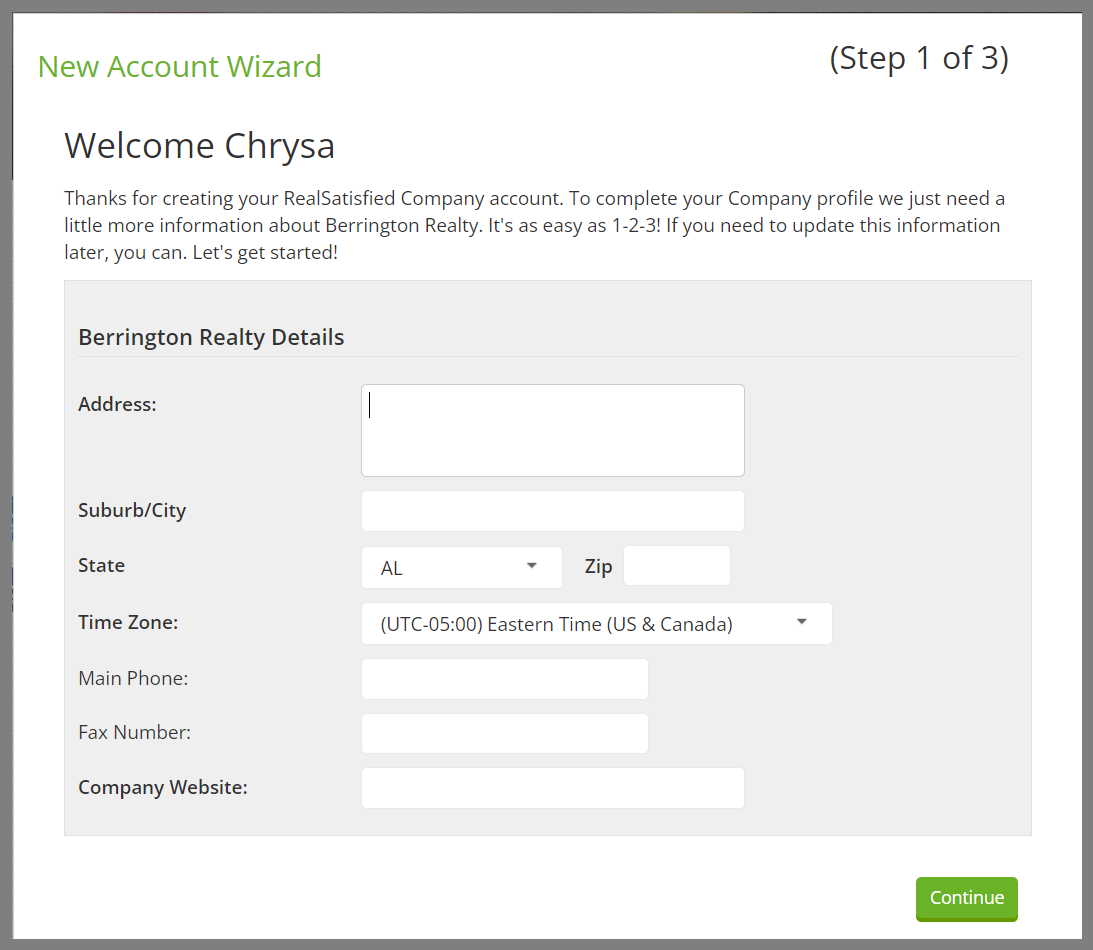
Fill out the form and click continue. You will now upload your company logo. This logo can be unique for each office, but the first logo uploaded should be your main logo. You are not required to upload a logo at this time, but if you have it handy, it's probably a good idea.
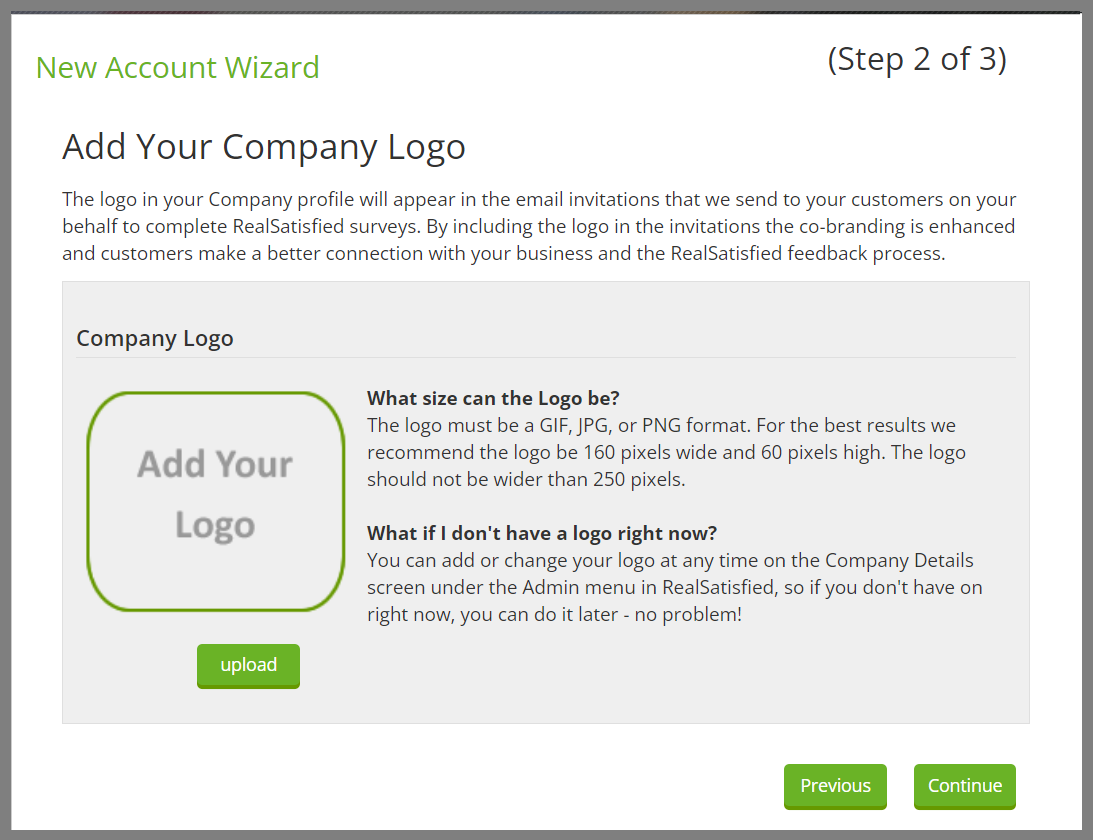
Once you've uploaded the logo, you're done setting up your first office. If this is the only office you have, you can then begin adding team members. In our vernacular, "Team Members" are agents and account administrators. However, if you're wanting to launch all of your agents at the same time, you may want to use our spreadsheet option for loading agents into the system.
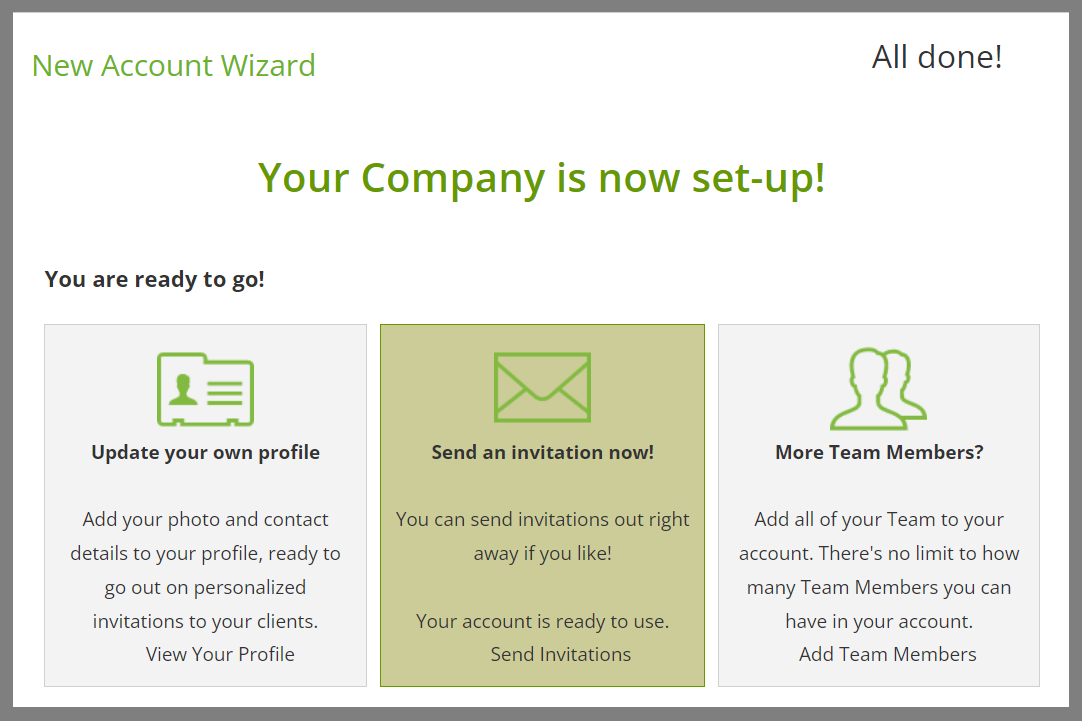
1.3. Adding Your Second Office
The office you set up when creating your account is typically your main office. Setting up your first additional office is simple and accessed via the "Owner Settings" tab at the top of your dashboard. Only the account owner can see this tab. There is only one account owner per company, regardless of how many offices or office administrators end up being created.
Once inside that tab, click on "Add Another Office" and a form will pop up over the screen. Fill up the New Office Details and click "Add Another Office".
The "Company Name" will be used in all billing. The Office Name should be the name that will uniquely identify each office in your dashboard. Once you've filled out this form, click on "Add Another Office" and you've completed the first additional office setup.
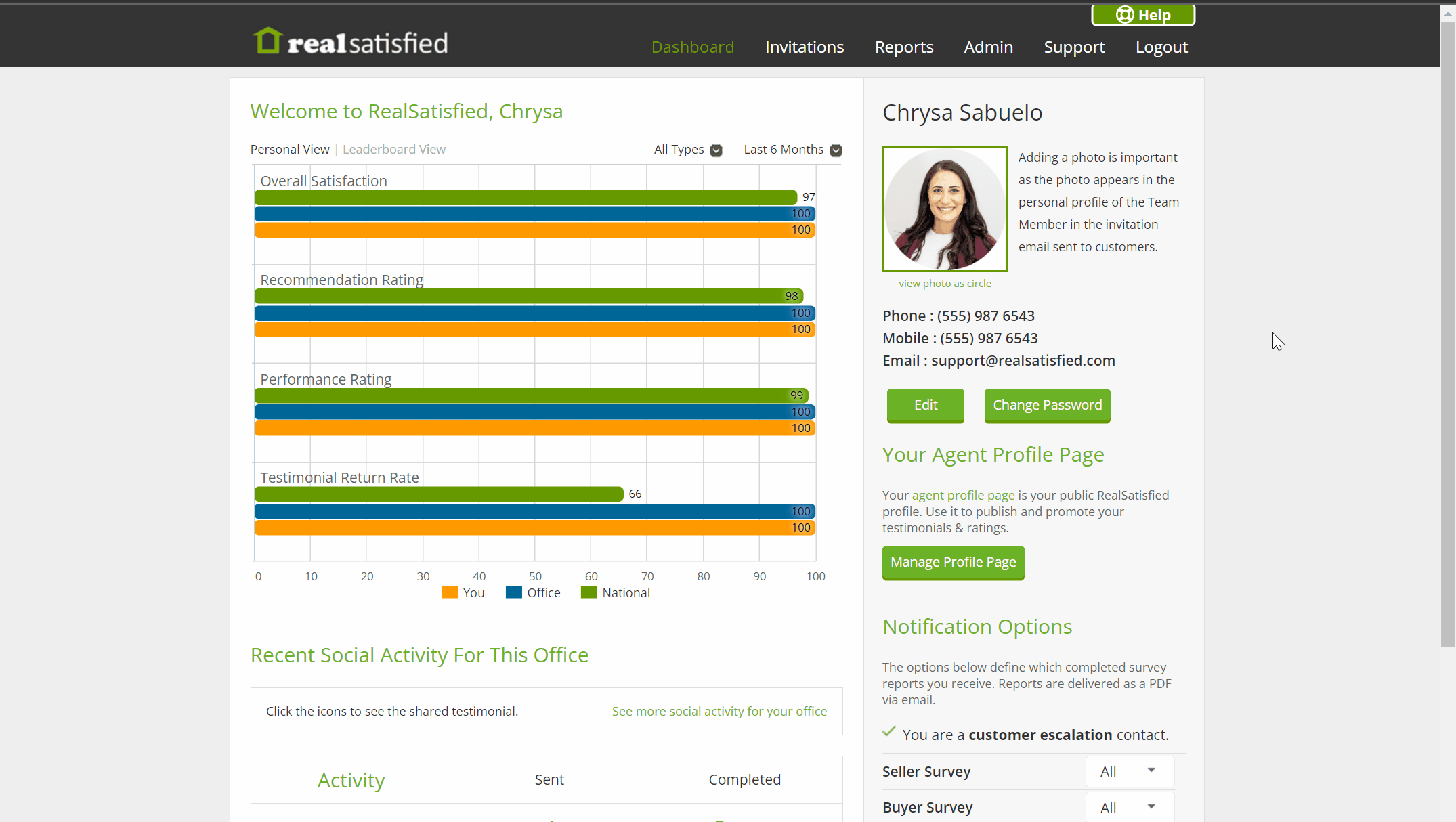
1.4. Adding Additional Offices
Once you've added your second office, adding additional offices takes a new form. Setting up additional offices is a simple process, handled under the "Manage" tab. Once in the "Manage" tab, click on "Offices" then "Add Office"
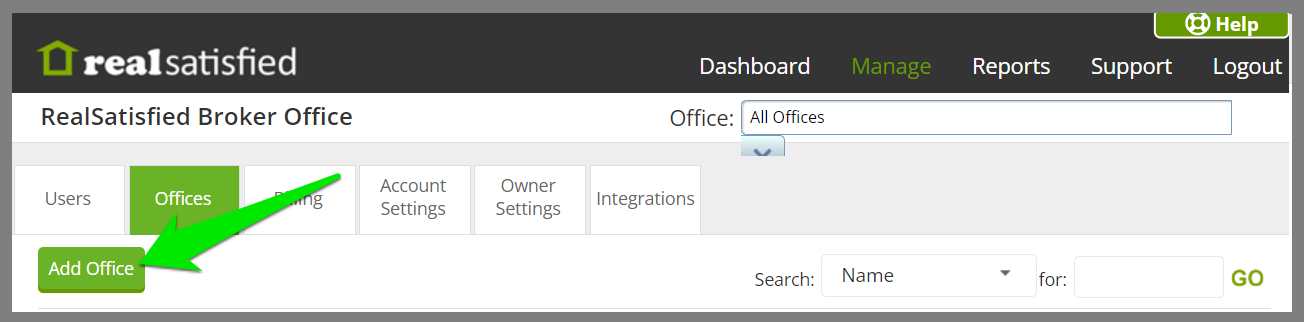
When you click on "Add Office," the following "New Office Details" menu will pop up over the page. Fill out the form and click on "Add Office" and you've added a new office. It's that simple.
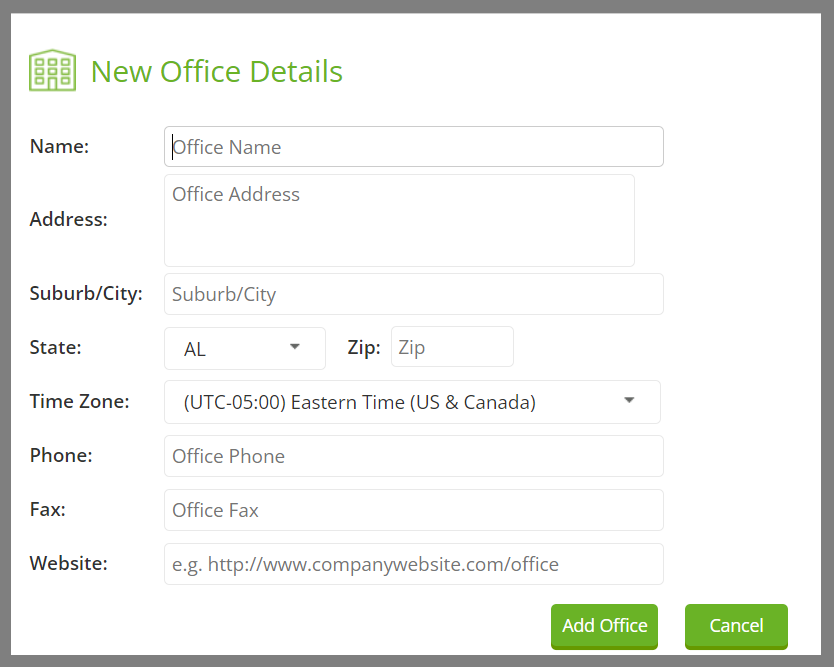
Additional offices will show up in "office" menu at the top of your dashboard.
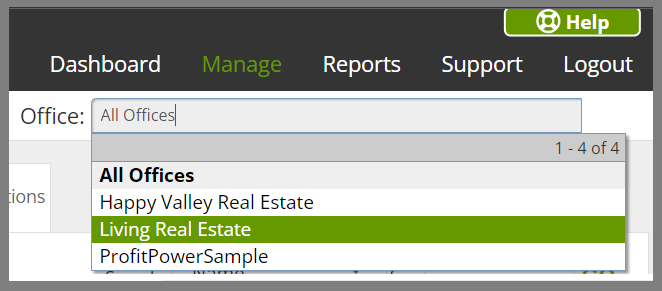
2. Your Profile
2.1. Forgot your password
If you've forgotten your password simply select the "forgotten password" link from the "Sign in" page https://app.realsatisfied.com/login.

Enter the email address you used to sign up for RealSatisfied in the pop up box and select the "Send Reminder" button.
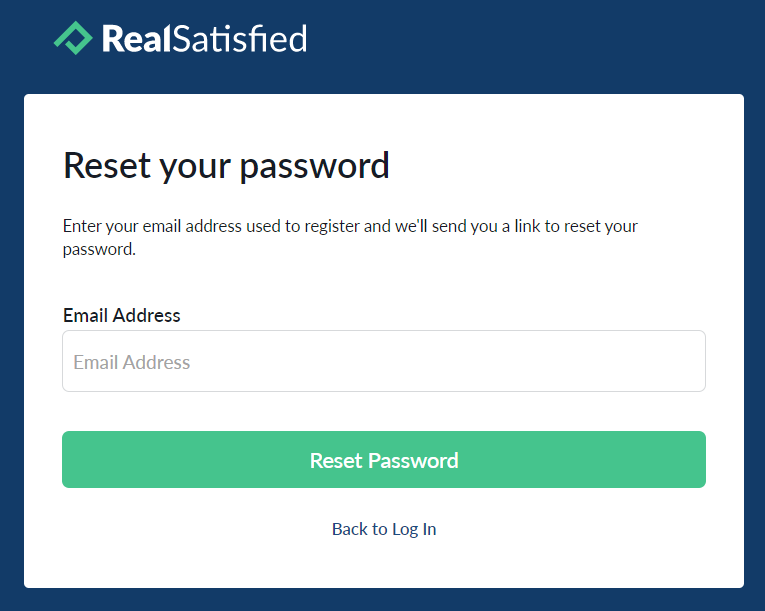
Once you have done this, check your email for a password notification from RealSatisfied.
2.2. Changing your details
Your profile information is found in the right hand panel of the Dashboard. To edit your profile select the photo display box.
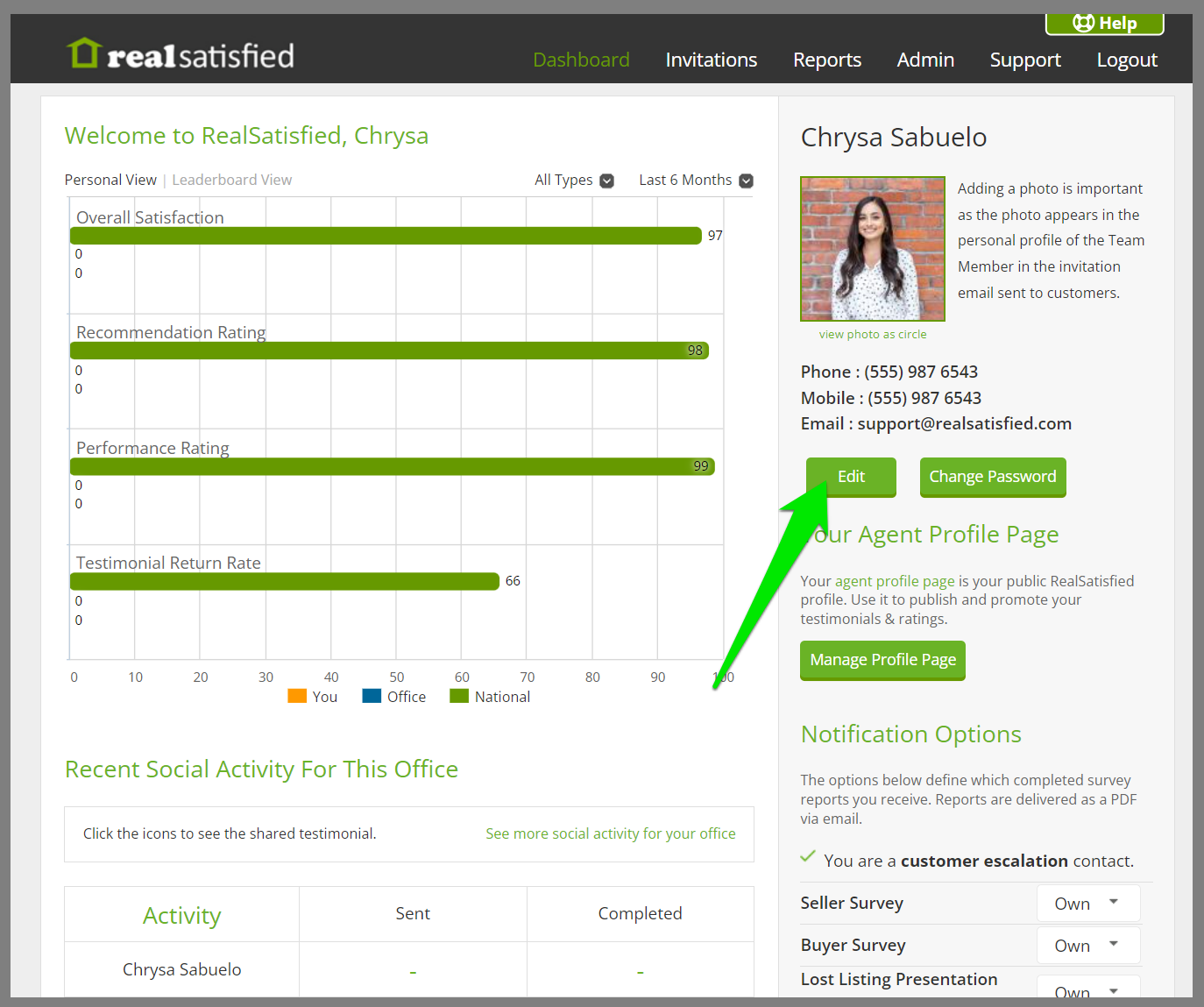
A pop up box will appear on your screen. Fill in or update your details and select "Save" to save your changes.
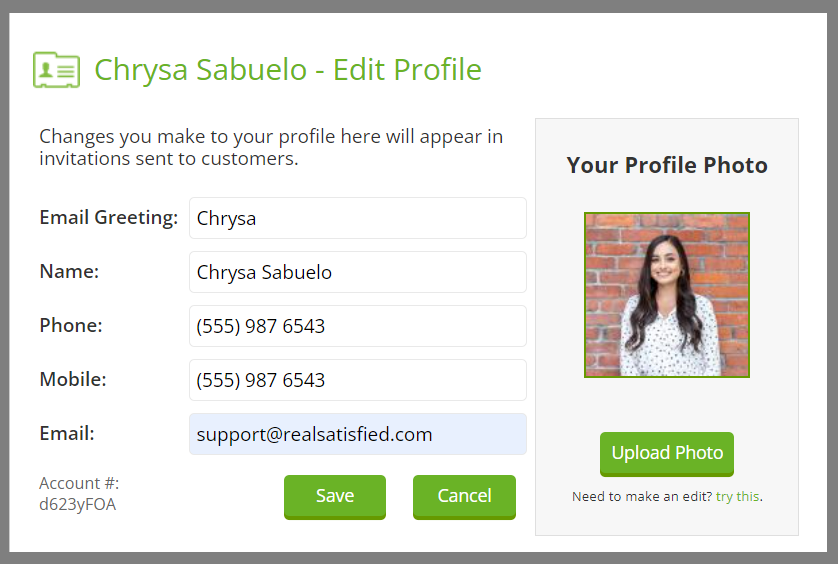
2.3. Changing your photo
You can upload a professional passport photo of yourself to your profile, in the right hand panel of the Dashboard. To upload your photo, select the photo display box. A pop up box will appear on your screen.
Select the "Upload photo" button and a second pop up box will appear on your screen. Select the yellow folder icon to the right of the empty field, then choose your photo from your computer's documents. Once the field is populated select the "Upload" button, then select "save" to save your changes.
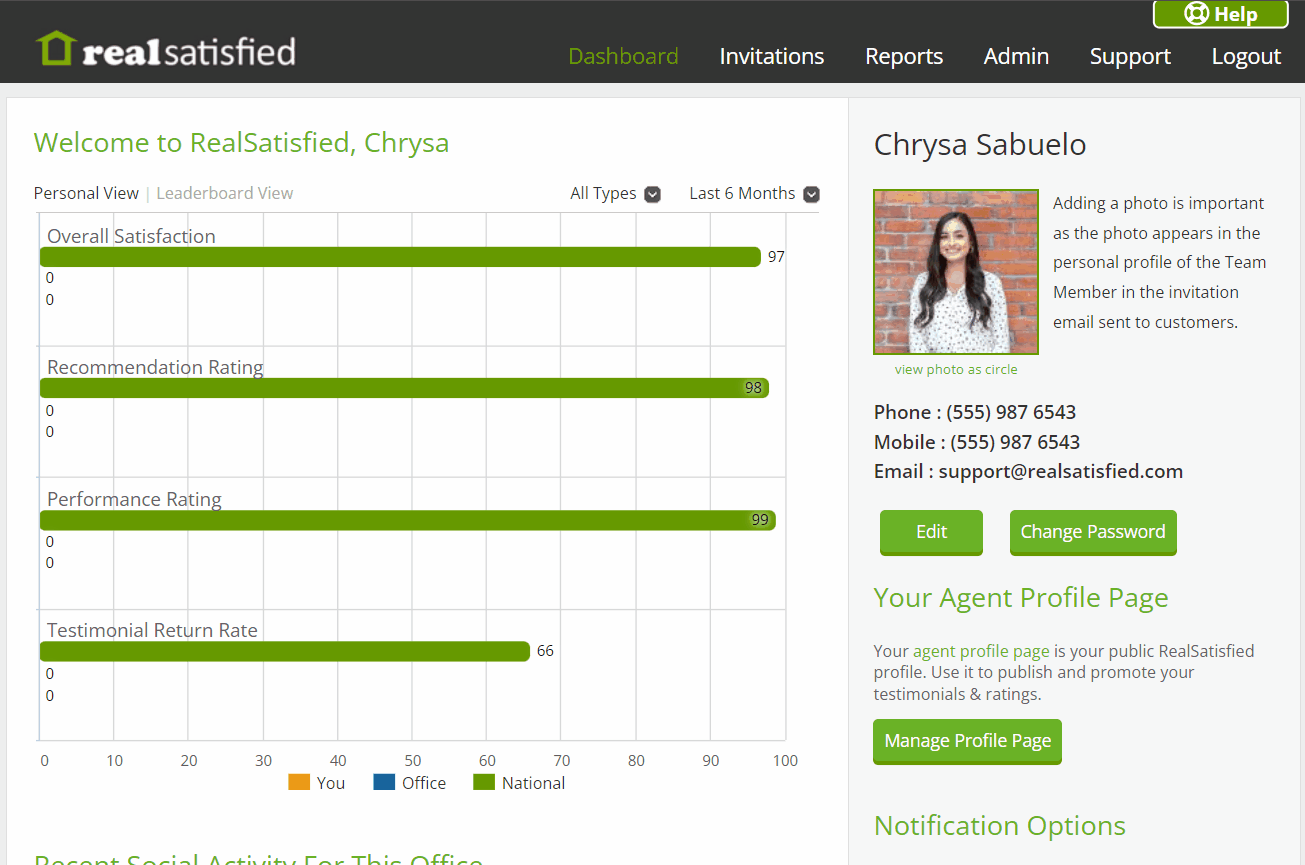
2.4. Changing your password
To change your password, select the "Change Password" button under your profile, in the right-hand panel of the Dashboard. A pop-up box will appear on your screen. Fill in the required fields and click on the "Save" button to save your new password.
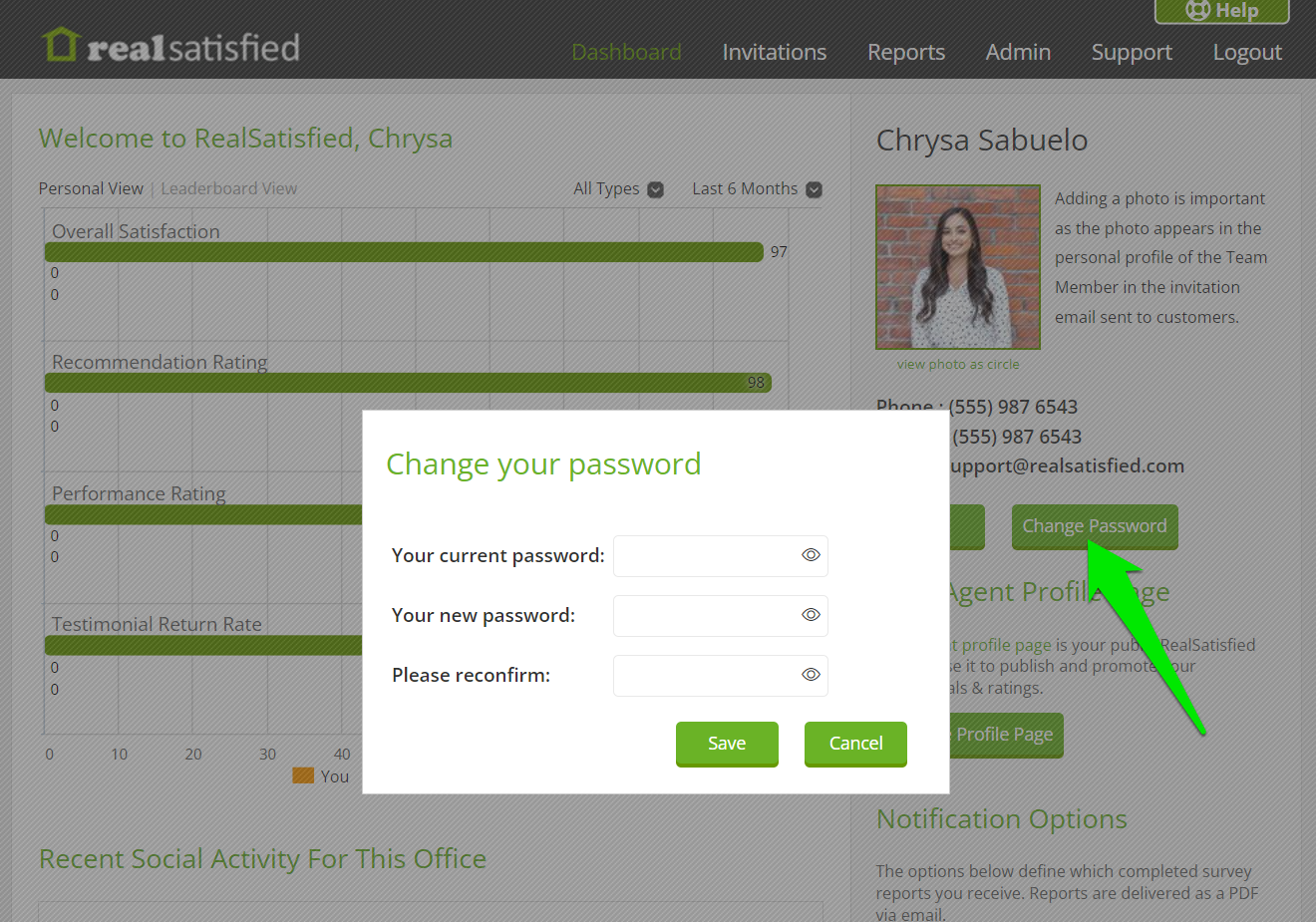
3. Your Dashboard
3.1. Performance Comparison Chart
The Performance Comparison Chart is the first graph on your dashboard page.
This chart graphs your performance in the survey results against that of your agency and performance at a national level.
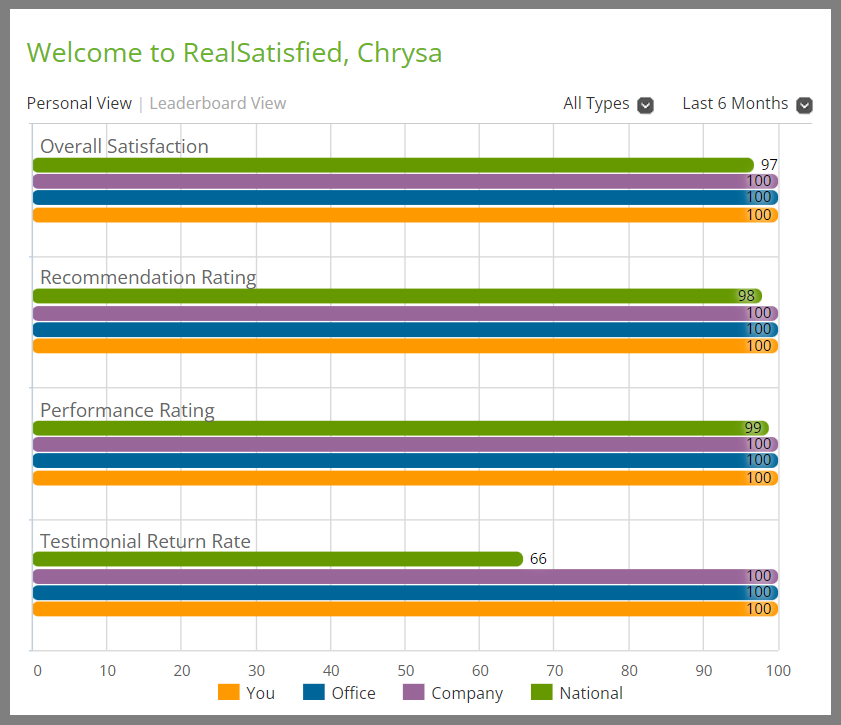
3.2. Office Leaderboard
The Office Leaderboard allows you to view the performance results of all the agents in your agency.
Select "Leaderboard View" above the Performance Comparison Chart to access the Agency Leaderboard. You can sort the display of the leaderboard table by any of the headers at the top of the columns. You can export the leaderboard to PDF by selecting the PDF icon above the table.
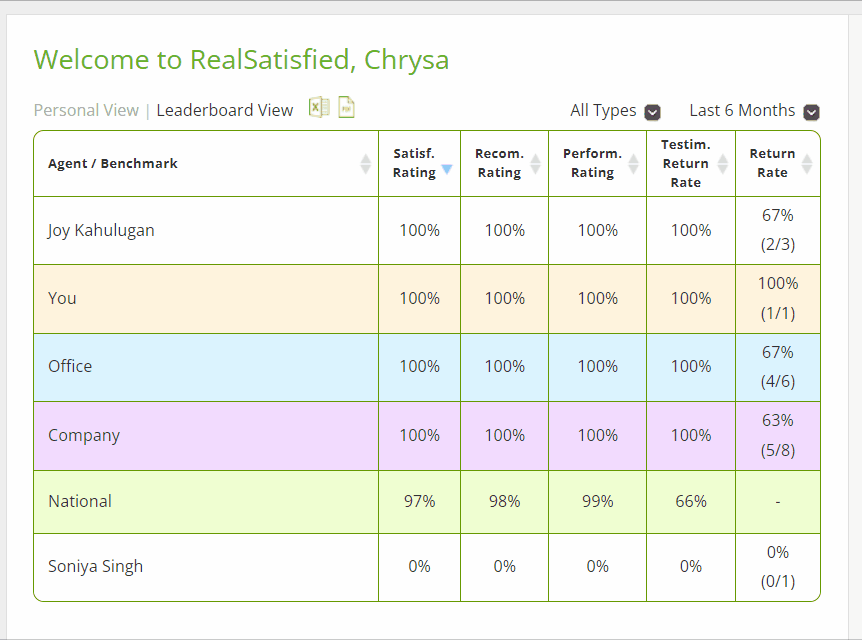
3.3. Your Activity
"Activity" report displays the number of survey invitation emails that you have sent and the number of sent surveys that were completed by a recipient. "Activity" also displays the number of email invitations sent and the number of surveys completed for your agency as a whole.
"Activity" report is displayed under the Performance Comparison Chart on the Dashboard page.
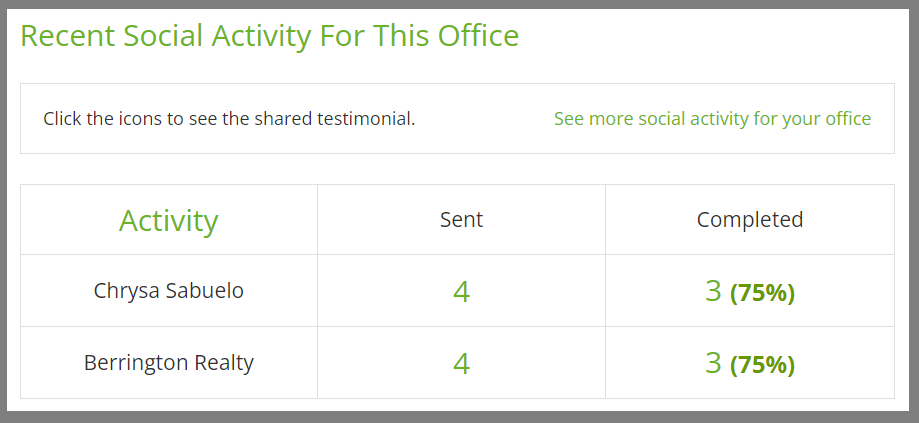
3.4. Your Testimonials
"Your Testimonials" displays the testimonials that you have received for your office You can export each testimonial to PDF or image.
Below are the steps to follow.
- Log into your admin dashboard
- Select 'Reports' tab
- Choose 'Seller' or 'Buyer'
- Go to 'Your Testimonials'
- On the next page, export to PDF by selecting the PDF icon;
- or you can download the visual testimonial by clicking on the shield logo on the far right of the table.
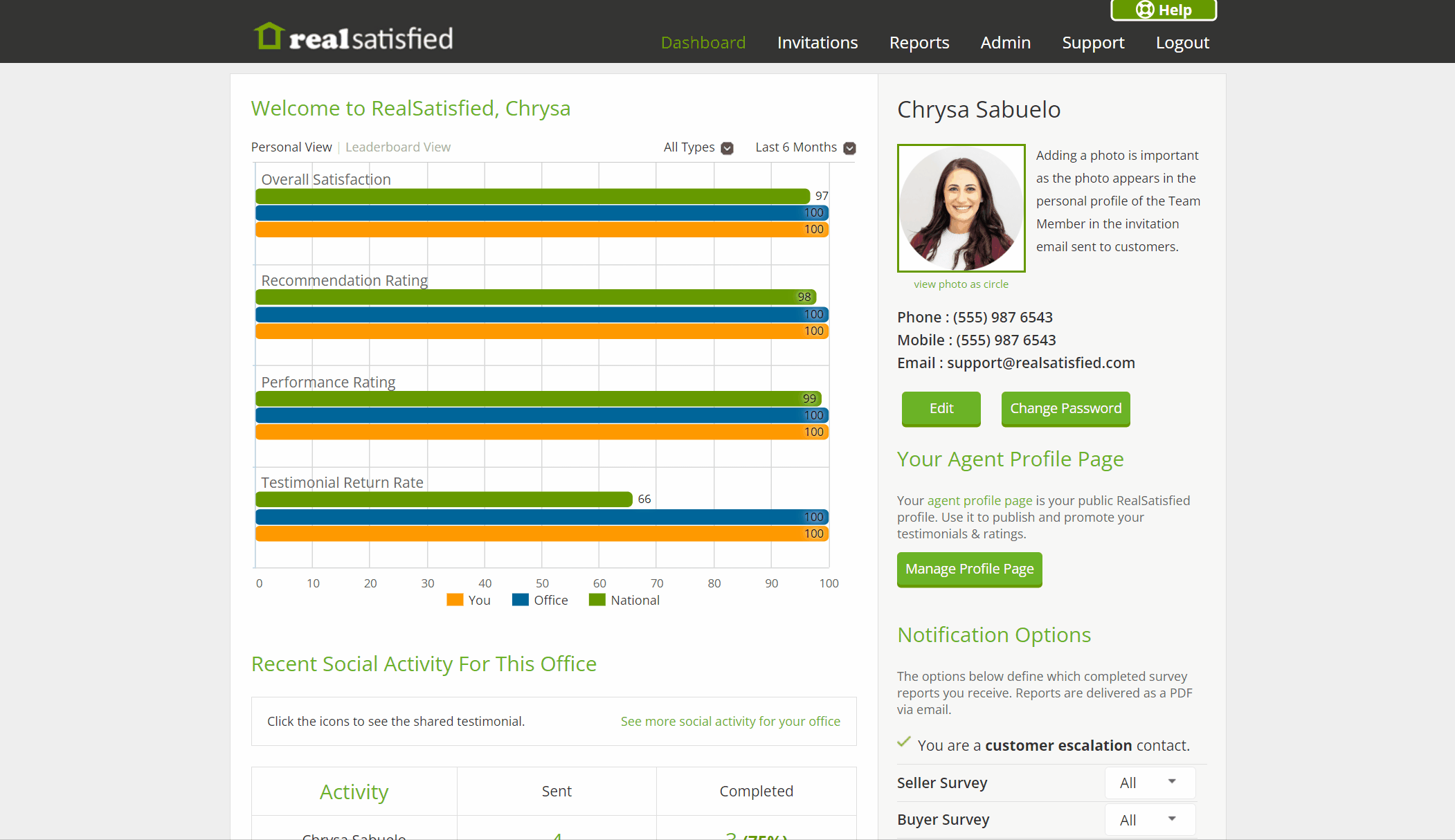
3.5. Your Profile
Your Profile information is found in the right-hand panel of the Dashboard. Team members with both Admin and Agent access can manage their agent dashboard by clicking on the "Manage Profile Page" button.
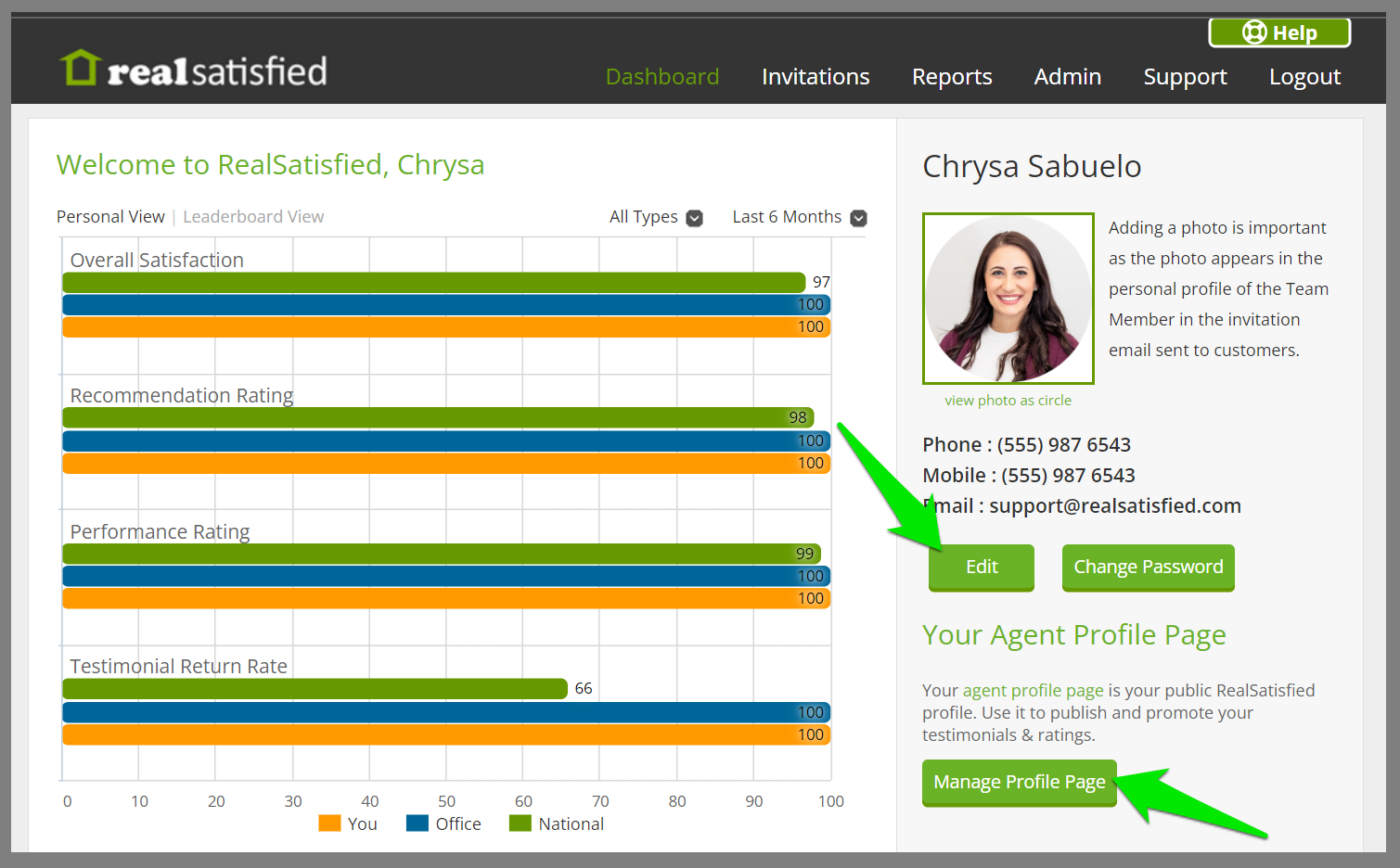
3.6. Notification Options
Team members can receive email survey reports from their clients on the completion of the surveys
"Notification Options" allows you to define which email survey reports your Team Members receive. Completed survey reports are delivered as a PDF via email. You can choose to receive reports from All completed survey reports for your agency, only those from your Own invitations or None.
You can change your selections at any time.
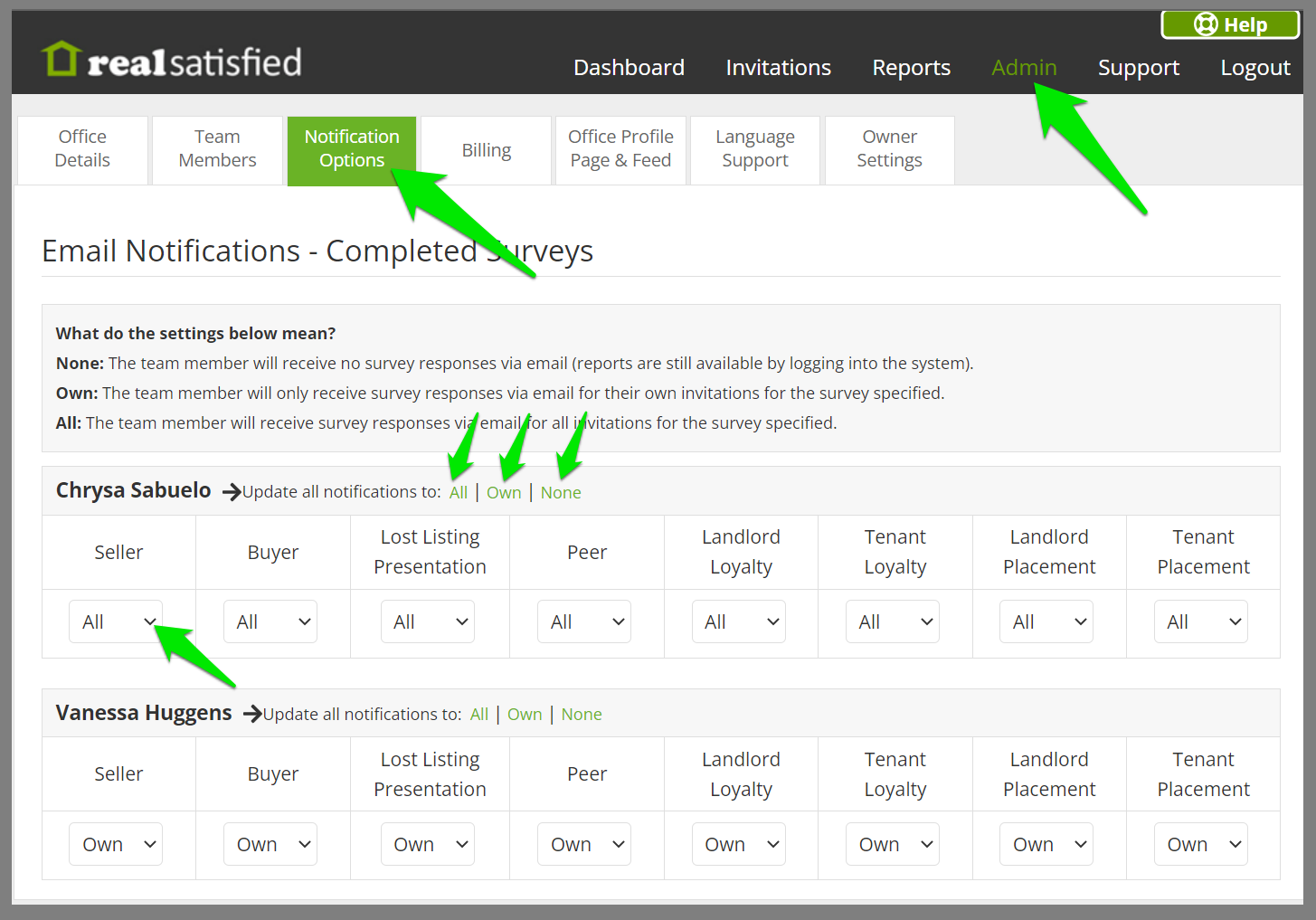
3.7. Customer Escalation Contact
If you are the Customer Escalation Contact, you will be notified by email of any survey participants who indicate that they are unsatisfied with your agency's service and that they would like to be contacted by the agency.
Customer Escalation Contacts are managed with the Team Member profiles in the Team Member Access Privileges panel. Every office must have at least one Customer Escalation Contact, and there is not limit on how many you can have for an office.
By default the Office/Agency owner is the Customer Escalation Contact.
When a customer escalation email is sent it will include an 'acknowledge' link that must be clicked by a member of the Customer Escalation Contact group to indicate that the contact request will be dealt with. The customer escalation email will be resent daily by RealSatisfied until it is acknowledged. This closes the loop on this action and helps ensure that no request for contact is lost or ignored.
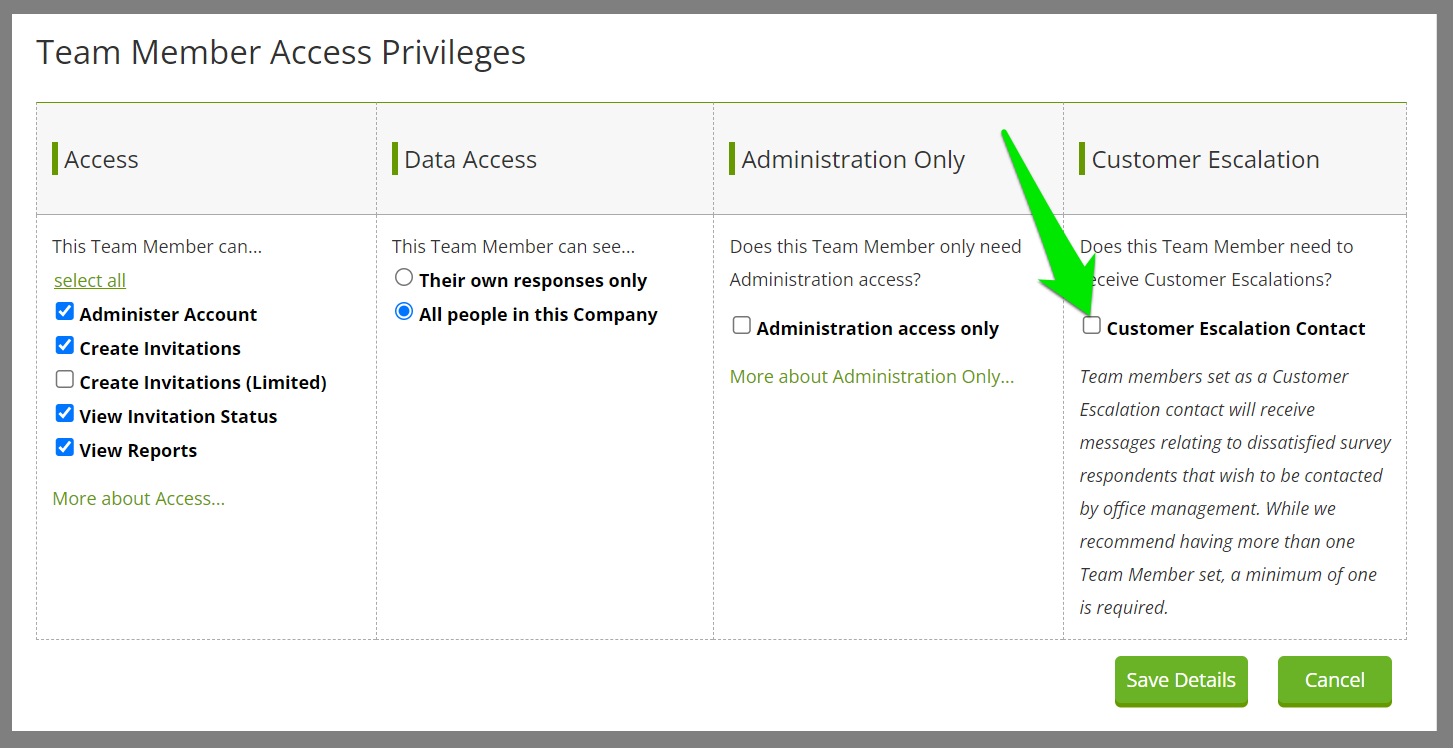
4. Office Details
4.1. Including Office Website
You can include your agency website in your profile. Select Admin from the main menu at the top of the page. Select the Office Details tab, then add your website URL to the field labeled as Website and select the Save Changes button in the top right corner of the box.
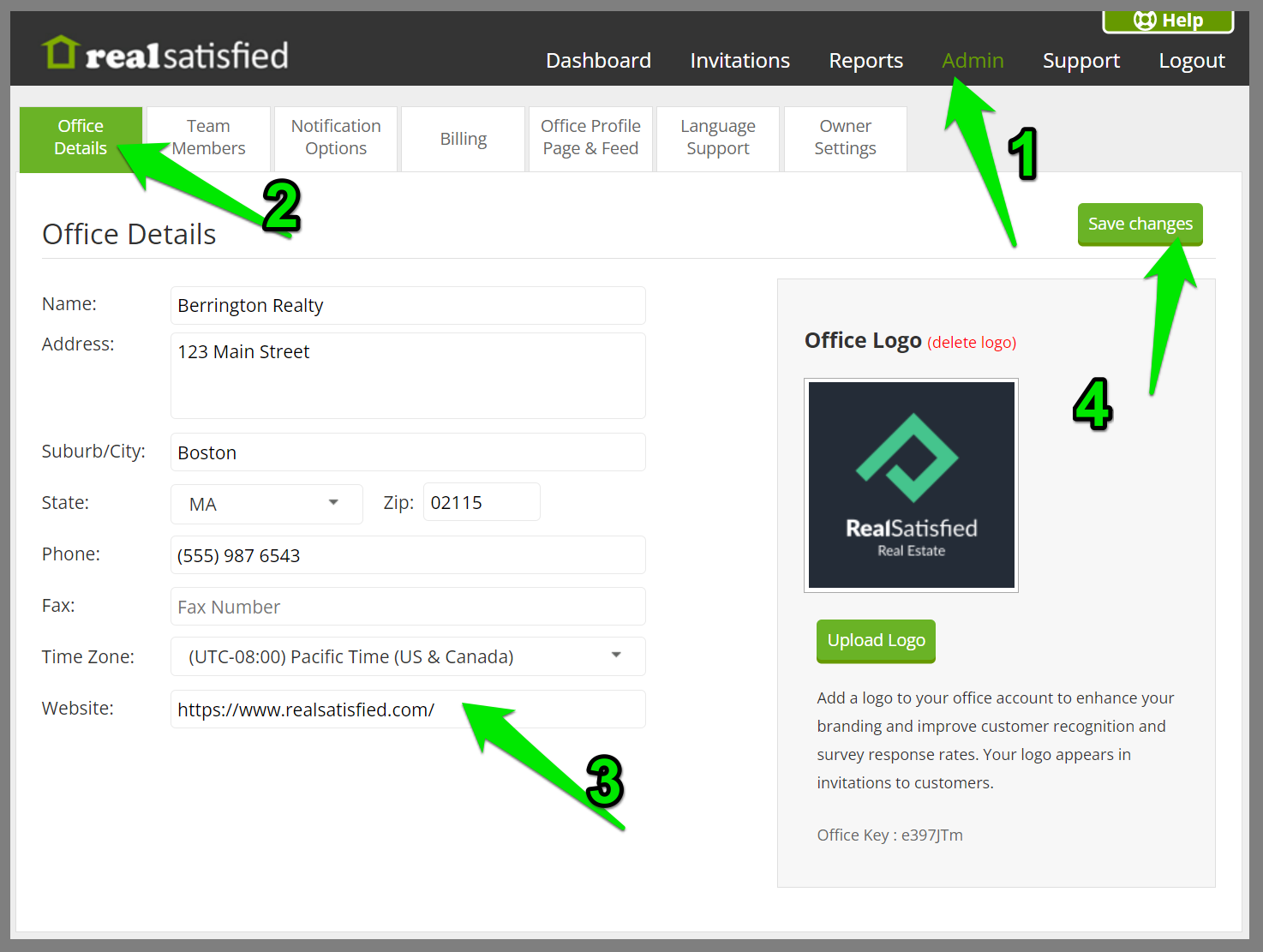
4.2. Updating Office Details
Details on updating agency details are found under 'Getting started'. Click the link below to view.
4.3. Adding Office Logo
You can include your office logo in your office profile. Select Admin from the main menu at the top of the page. Select the Office Details tab, then click the Upload Logo box under Office Logo" on the right-hand side of the screen and a pop-up box will appear. Select the yellow folder icon to the right of the empty field, then choose your logo from your computer's documents. Once the field is populated select the Upload button, then select Save Changes in the top right corner of the box.
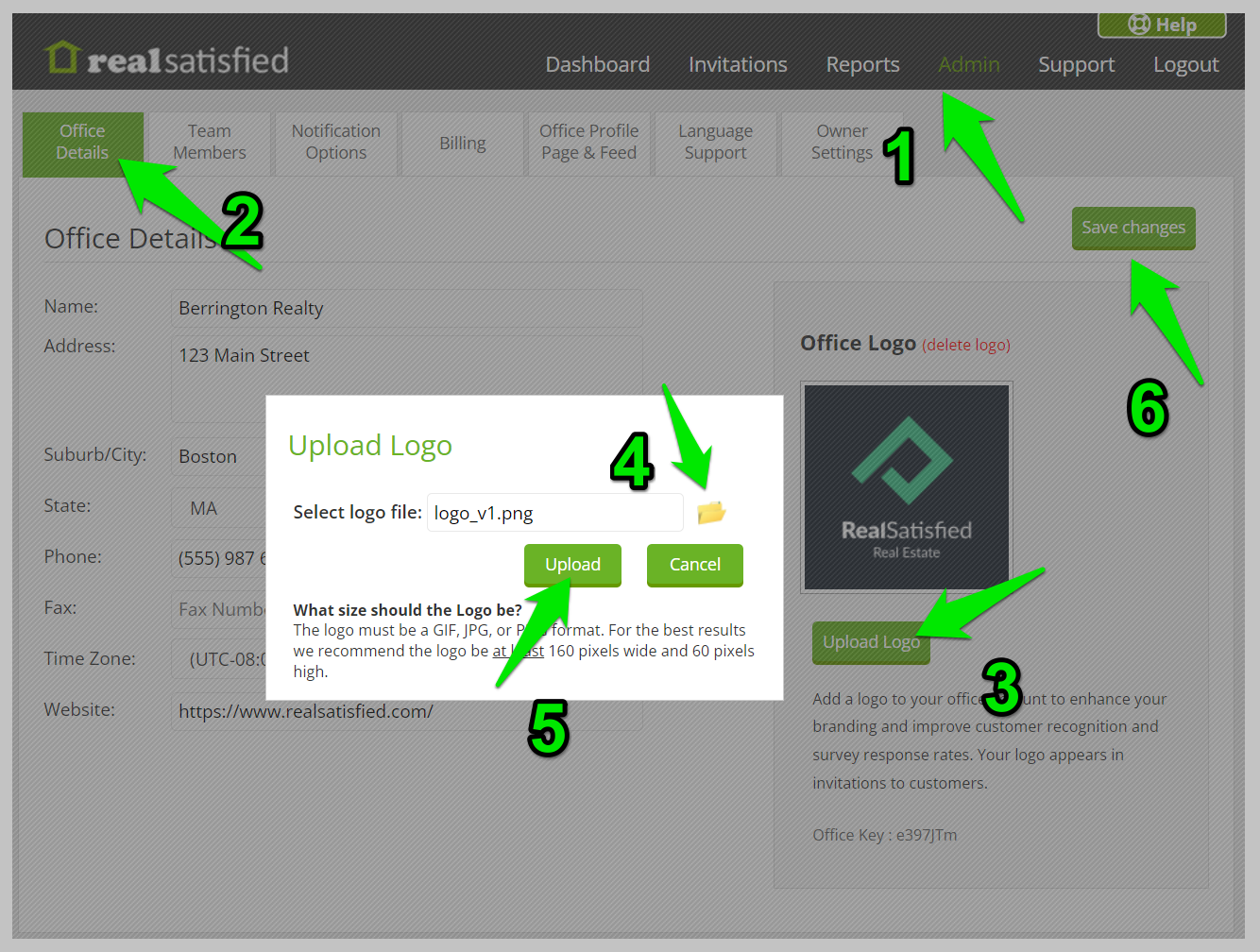
5. Office Team Members
5.1. Adding a Team Member
Only account owners and administrators can add new Team Members. To add a Team Members go to the Admin section of RealSatisfied and select the "Team Members" tab from the menu at the top of the screen.
Select the "Add New Team Member" button from the top right-hand corner of the screen.
Fill in all the appropriate details and select the "Add this Person" button from the top right-hand corner of the screen.
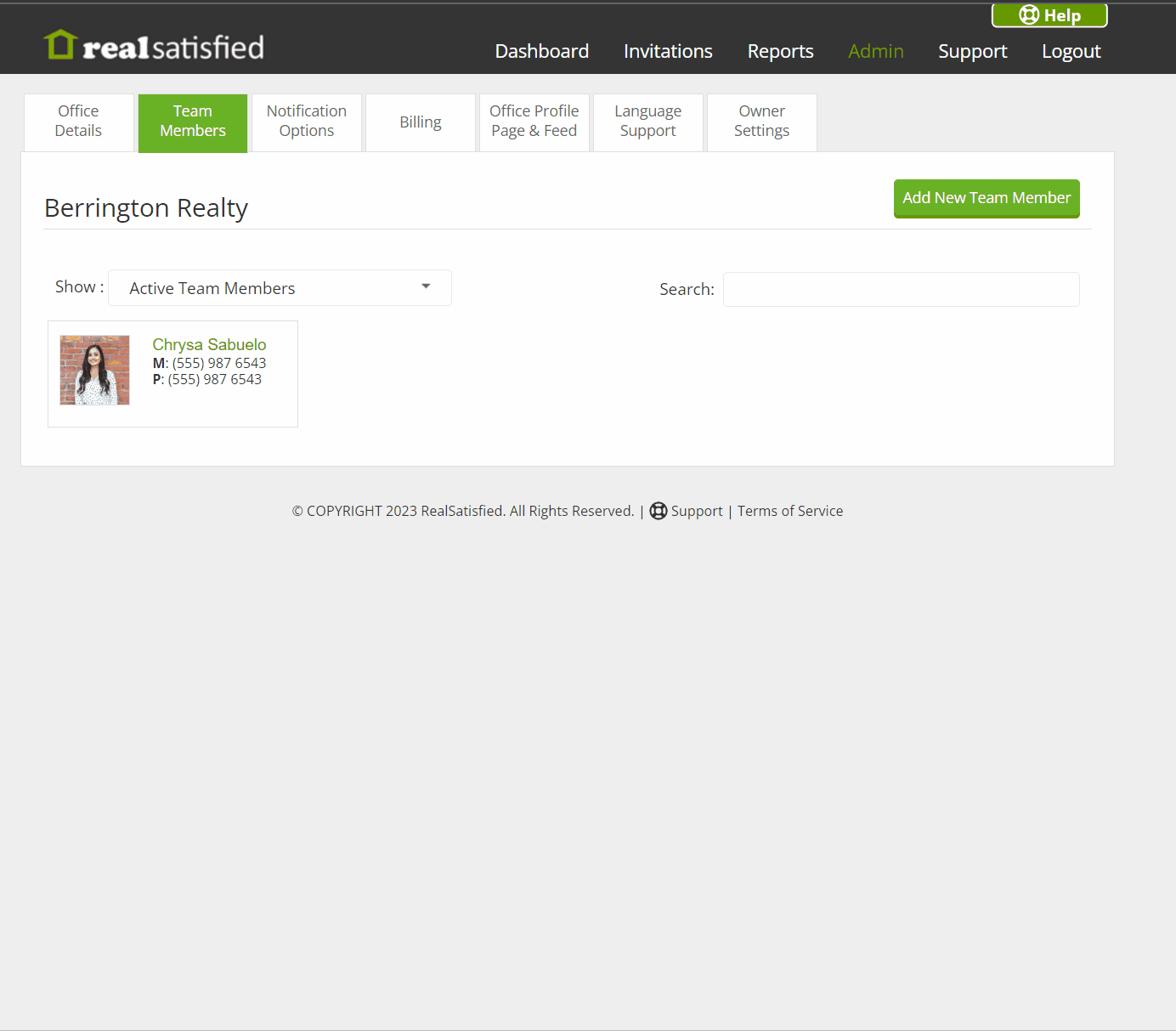
5.2. Editing a Team Member
You can see a list of all Agents and Admins in your Office by navigating to Admin > Team Members.
You can use the "Show" filter to limit the display to certain types of accounts.
To view the details for a Team Member, simply click on their info card.
To edit a team member, select their profile thumbnail from the "Agency Team Members" page. You will be taken to that team member's profile page.
Update the appropriate details and select the "Save Details" button from the top right hand corner of the screen.
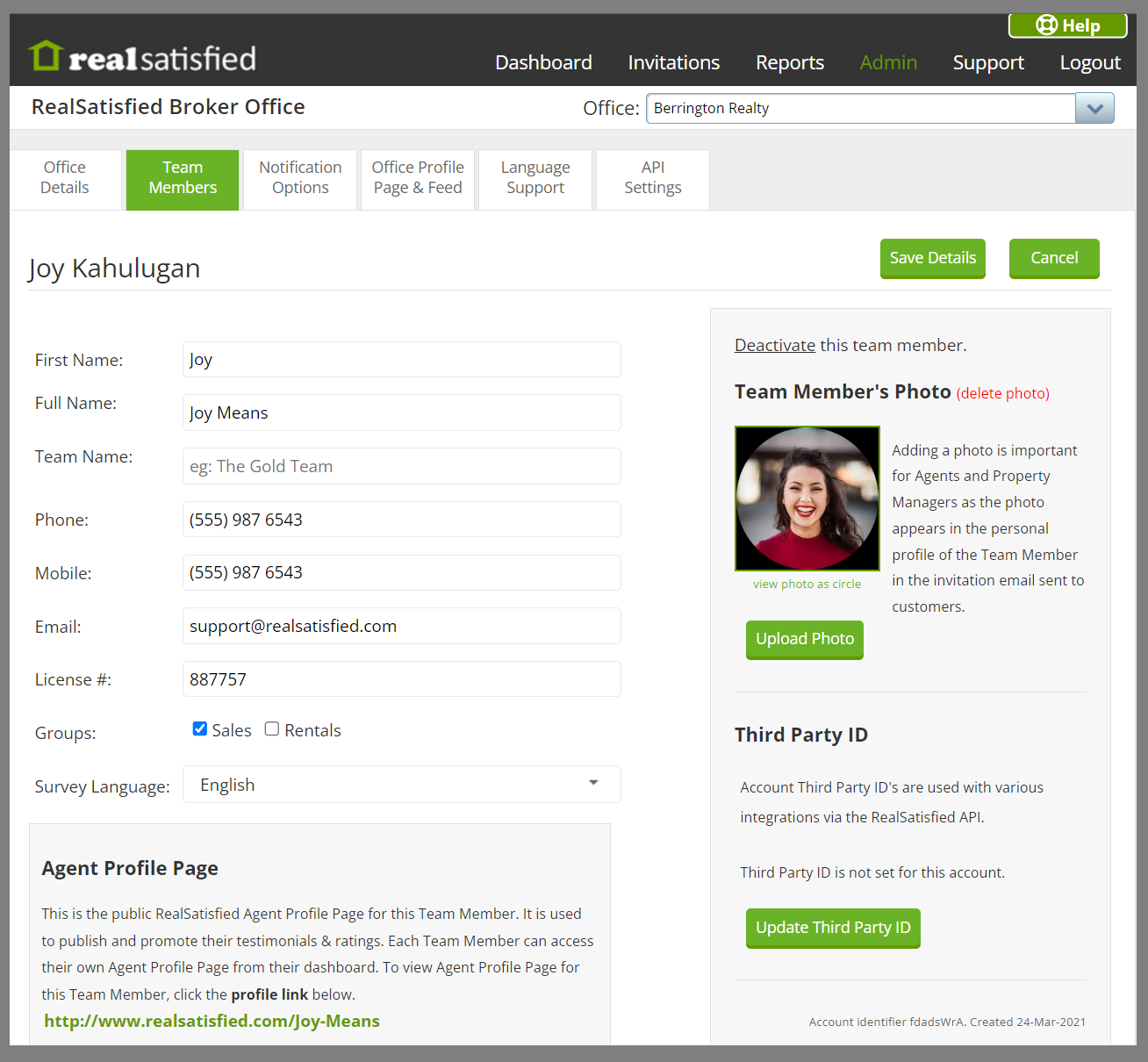
You can change the team members access privileges from this screen as well. Setting the Team Member privilege access determines what the Team Member can do on the System. These permissions do not apply to single agent accounts.
- Administer Account - Has access to the Admin menu, can change Team Member Details, Notification Options, View Billing and Invoices
- Create Invitations - Can create Invitations for themselves and with the appropriate data access, other team members
- Create Invitations (Limited) - Can create Invitations for a limited number of surveys for themselves and with the appropriate data access, other team members. Surveys are limited to those that are typically not automated via the API
- View Invitation Status - Can view the status of invitations, manage bounces and resends for themselves and with the appropriate data access, other team members.
- View Reports - Can view reports for themselves and with the appropriate data access, other team members.
Access levels have hierarchy in their structure. Administer Account, includes each of the other privileges. Create Invitations includes View Invitations Status. View Reports is included in all.
Some people work in your office in a Administration Only role and will not require surveys to be sent on their behalf. These accounts can be marked as Administration Access Only
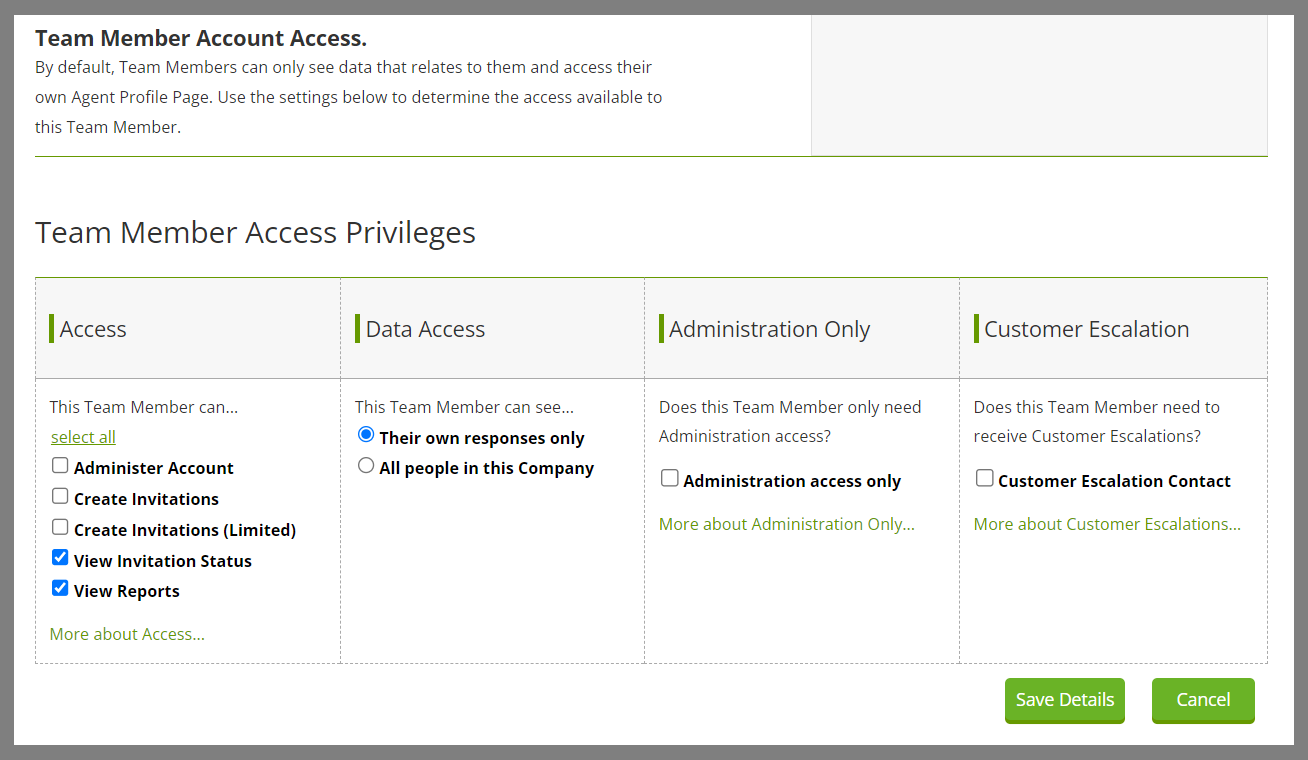
5.3. Team Member Photo
To add a team member photo, select their profile thumbnail from the Team Members page. You will be taken to that team member's profile page.
Add or update the team member photo by clicking on the team member photo box on the right hand side of the screen. Upload the photo you want to add and select "Save Details" button from the top right hand corner of the screen.
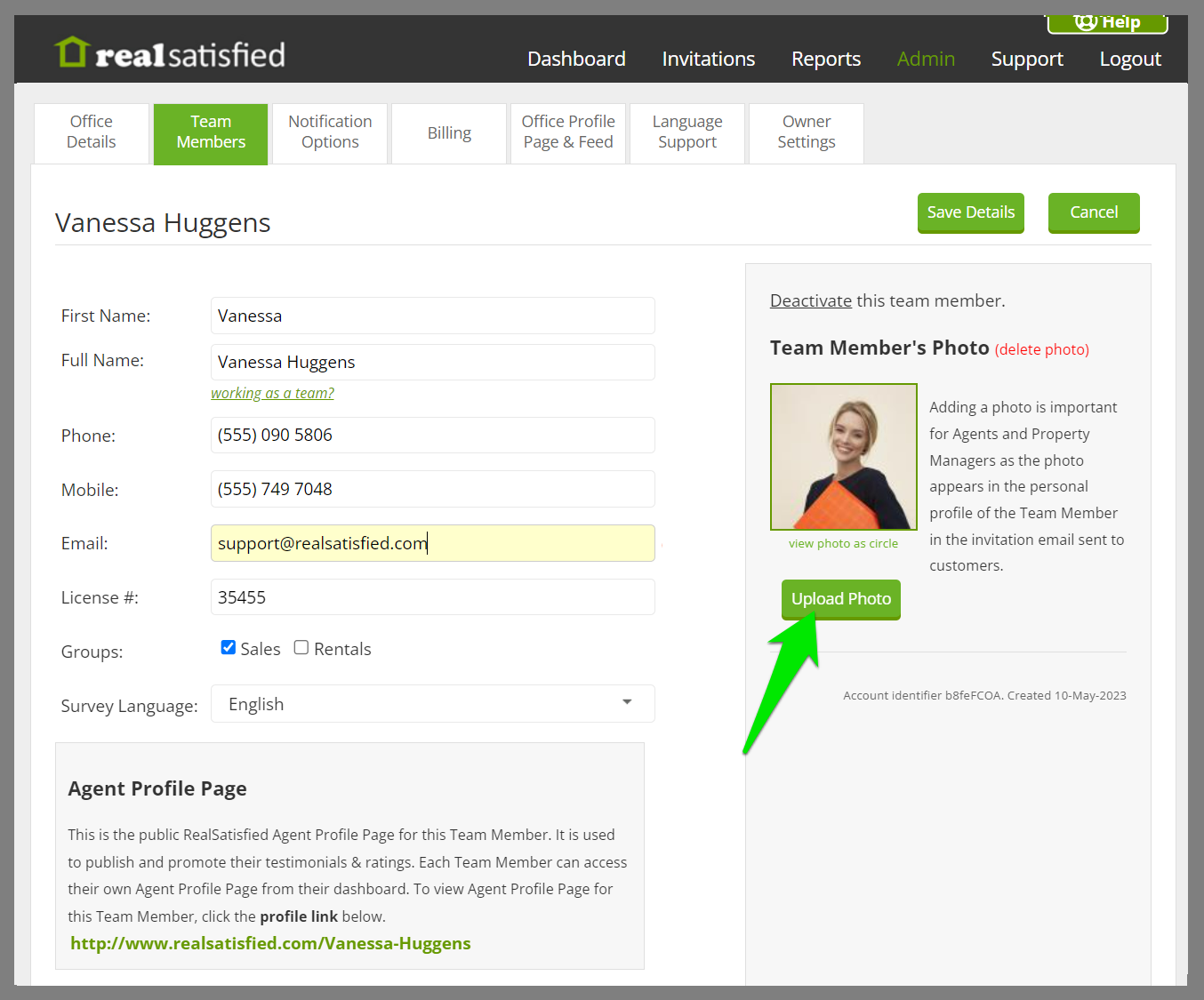
5.4. Team Member Privilege Access
Setting the Team Member privilege access determines what the Team Member can do on the System. These permissions do not apply to single agent accounts.
To edit a team member's data access, select their profile thumbnail from the Office Team Members page. You will be taken to that team member's profile page. Scroll down to Team Member Access Privileges.
- Administer Account - Has access to the Admin menu, can change Team Member Details, Notification Options, View Billing and Invoices
- Create Invitations - Can create Invitations for themselves and with the appropriate data access, other team members
- Create Invitations (Limited) - Can create Invitations for a limited number of surveys for themselves and with the appropriate data access, other team members. Surveys are limited to those that are typically not automated via the API
- View Invitation Status - Can view the status of invitations, manage bounces and resends for themselves and with the appropriate data access, other team members.
- View Reports - Can view reports for themselves and with the appropriate data access, other team members.
Access levels have hierarchy in their structure. Administer Account, includes each of the other privileges. Create Invitations includes View Invitations Status. View Reports is included in all.
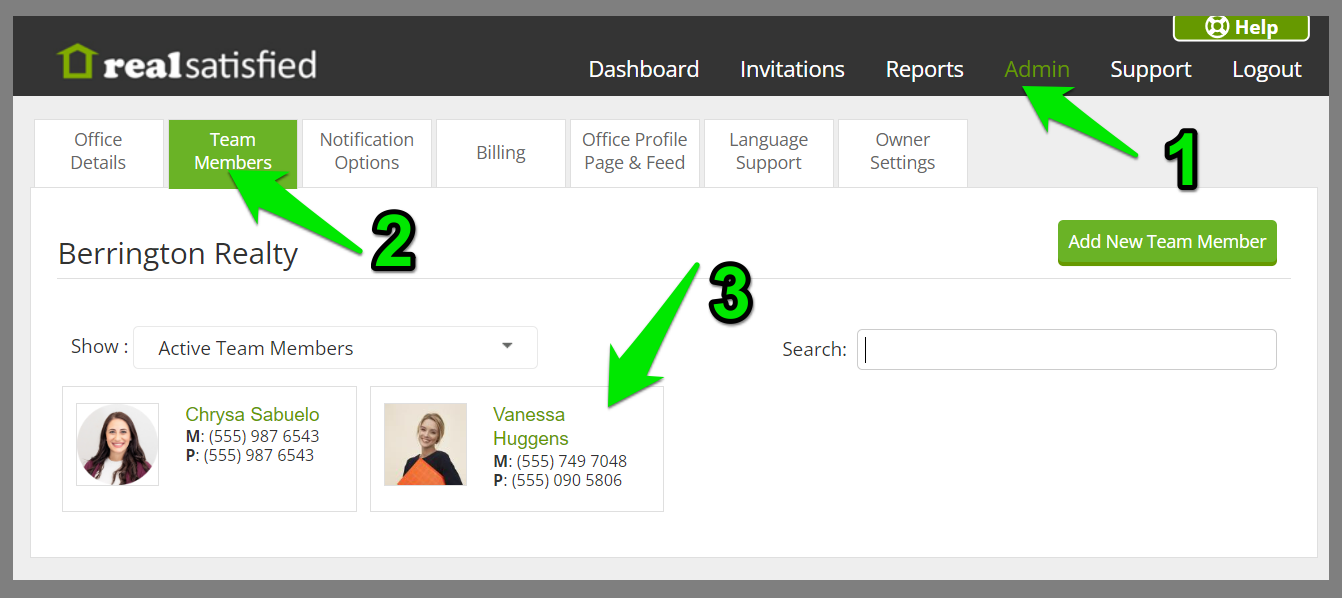
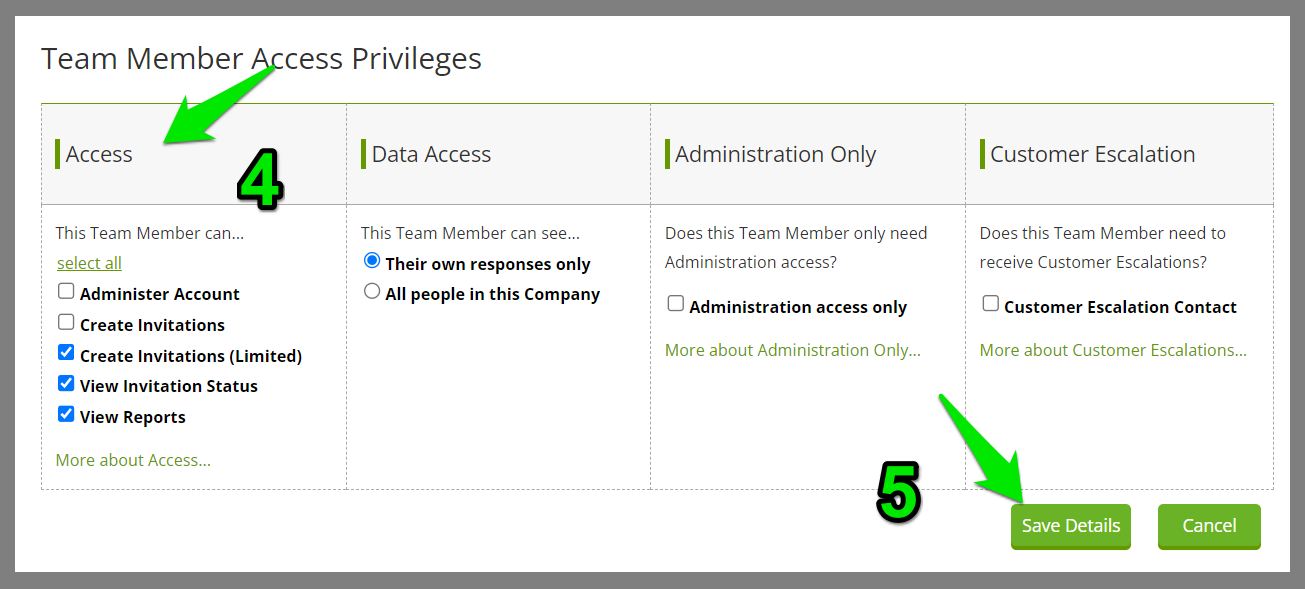
5.5. Team Member Data Access
To edit a team member's data access, select their profile thumbnail from the Office Team Members page. You will be taken to that team member's profile page. Scroll down to Team Member Access Privileges and update whether you would like them to have access to view their responses only, or to view all people in your agency's data. Giving team members access to view other team members result will allow them to track and compare their feedback with that of their colleagues.
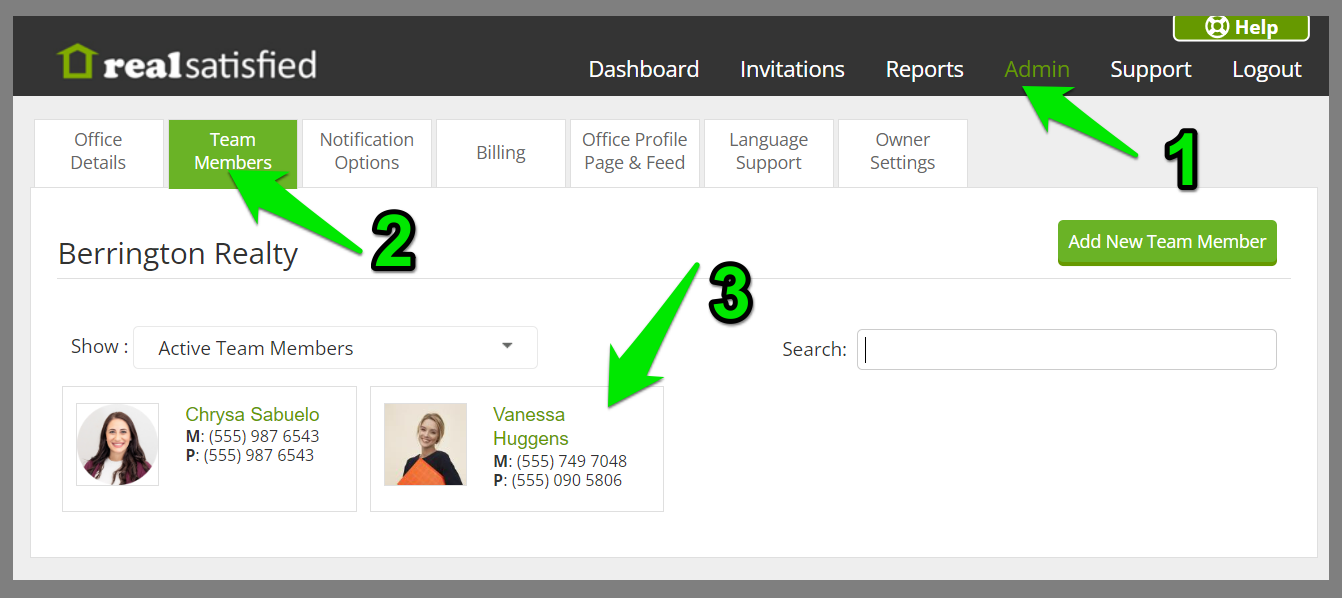
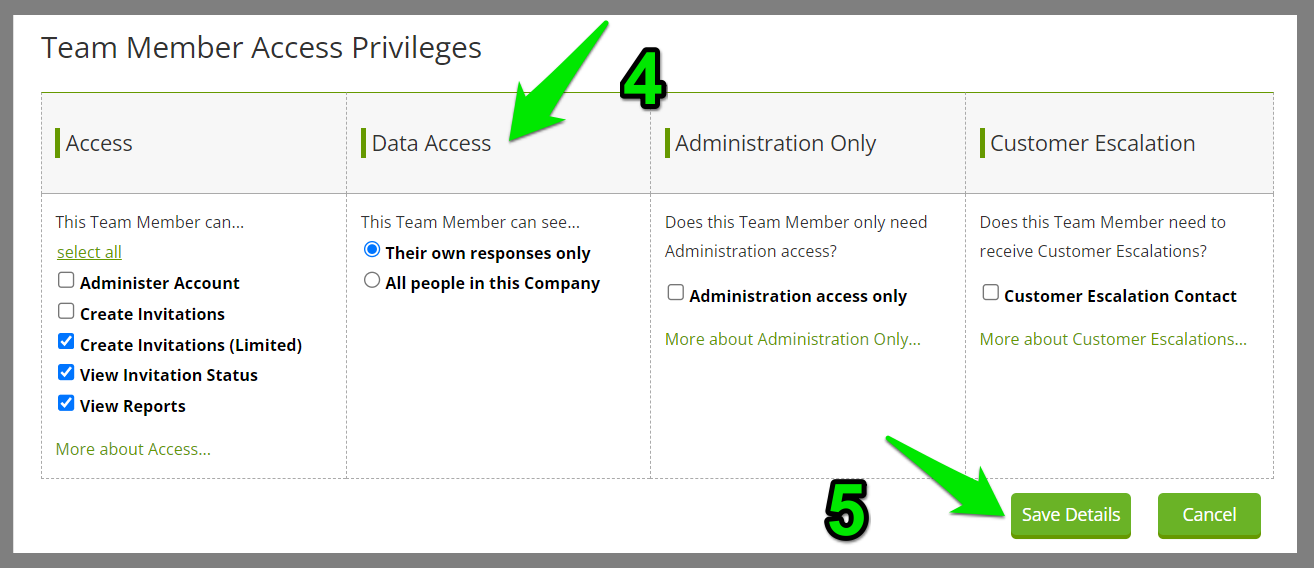
5.6. Adding Rental Surveys
To add Rental surveys
You can see a list of all Agents and Admins in your Office by navigating to Admin > Team Members.
To view the details for a Team Member, simply click on their info card. Check the rentals box and then Save Details.
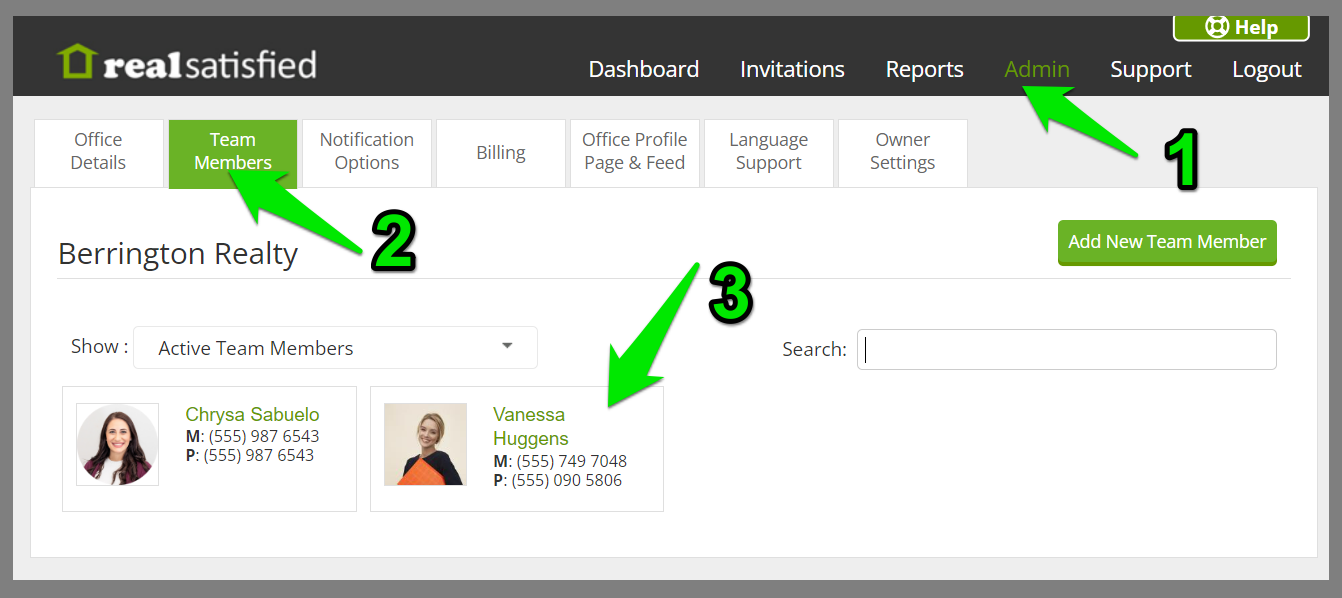
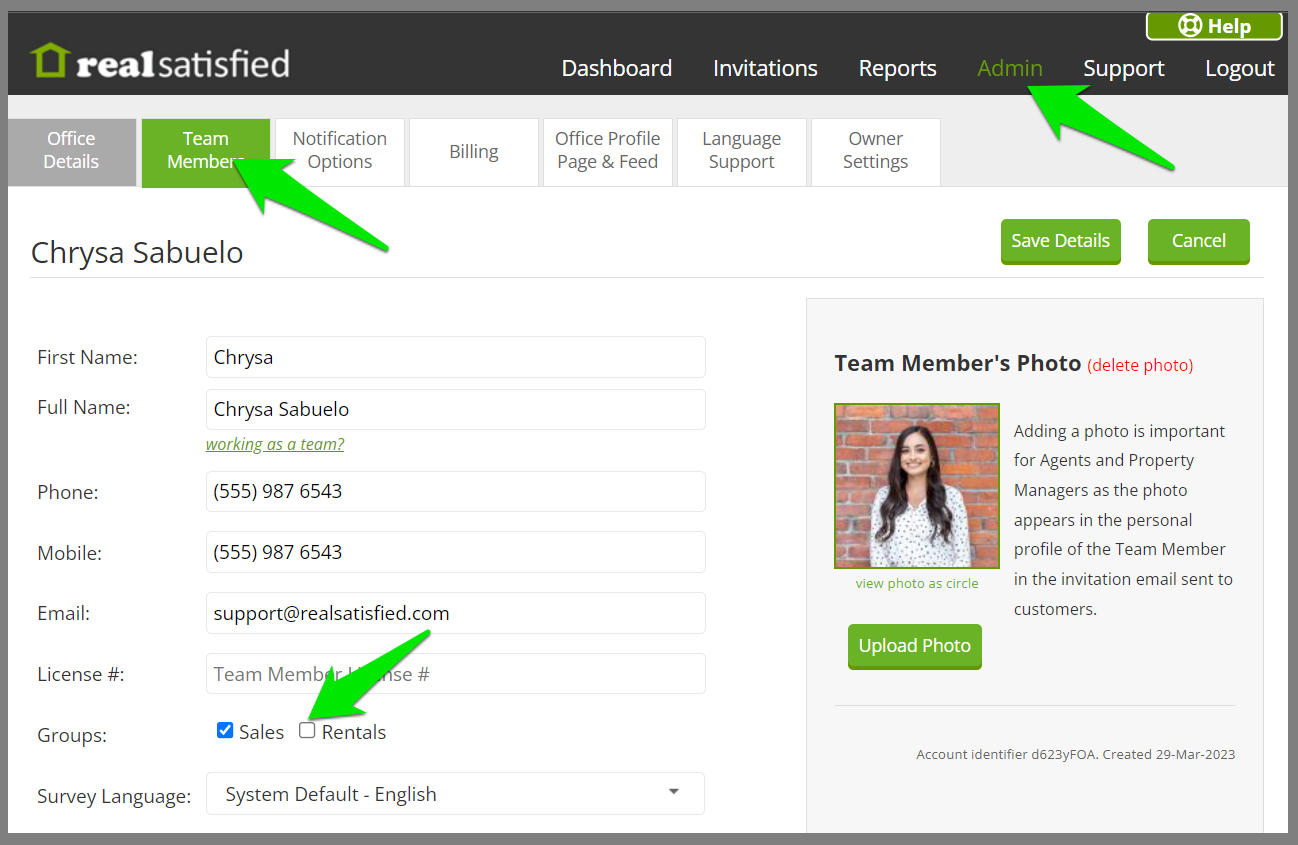
5.7. Deactivating a Team Member
Team Member can be deactivated in your account from the Team Members screen under the Admin menu. You must have administration privilages to deactivate a team member and you cannot deactivate yourself.
Deactivated Team Members continue to count towards you total Team Members for billing purposes and their data is retained ion all of your benchmarks.
Once deactivated a Team Member no longer appears as a filter option in reports, they cannot have invitations sent on their behalf and survey responses are no longer received on their behalf.
You may reactivate a Team Member at any time via the Team Members screen under the Admin menu.
If you would like a Team Member and all of their data removed from your account, please contact support.
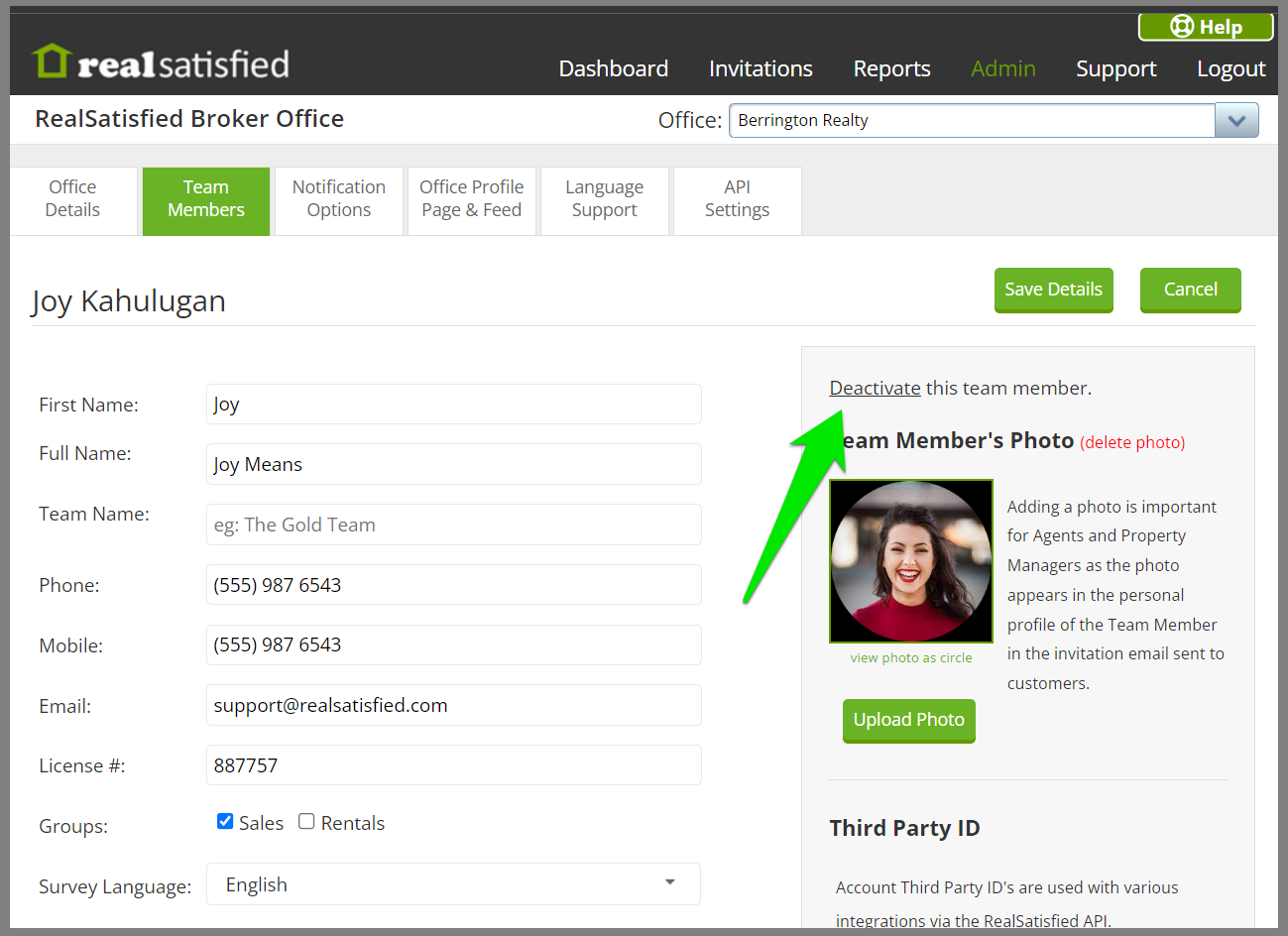
6. Adding Team Members
6.1. Adding Team Members Manually - One At A Time
If you are not planning to integrate with a transaction management system, like BrokerWolf, or integrate via our open API, you may want to set up your agents manually.
This is done via the Admin tab > Team Members > Add New Team Member button.
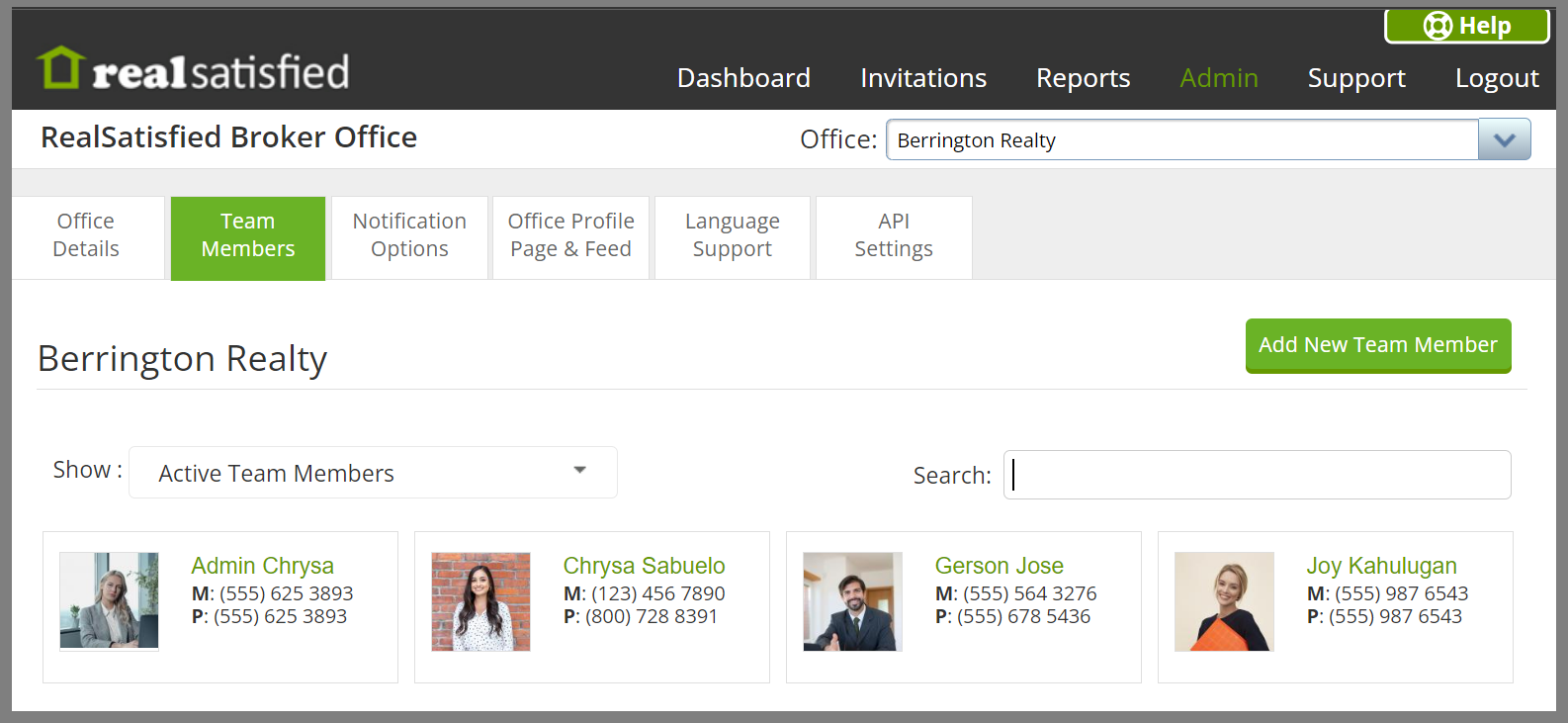
You can both add and edit Team Members from this location. Click on "Add A New Team Member" and you'll be taken to the following screen.
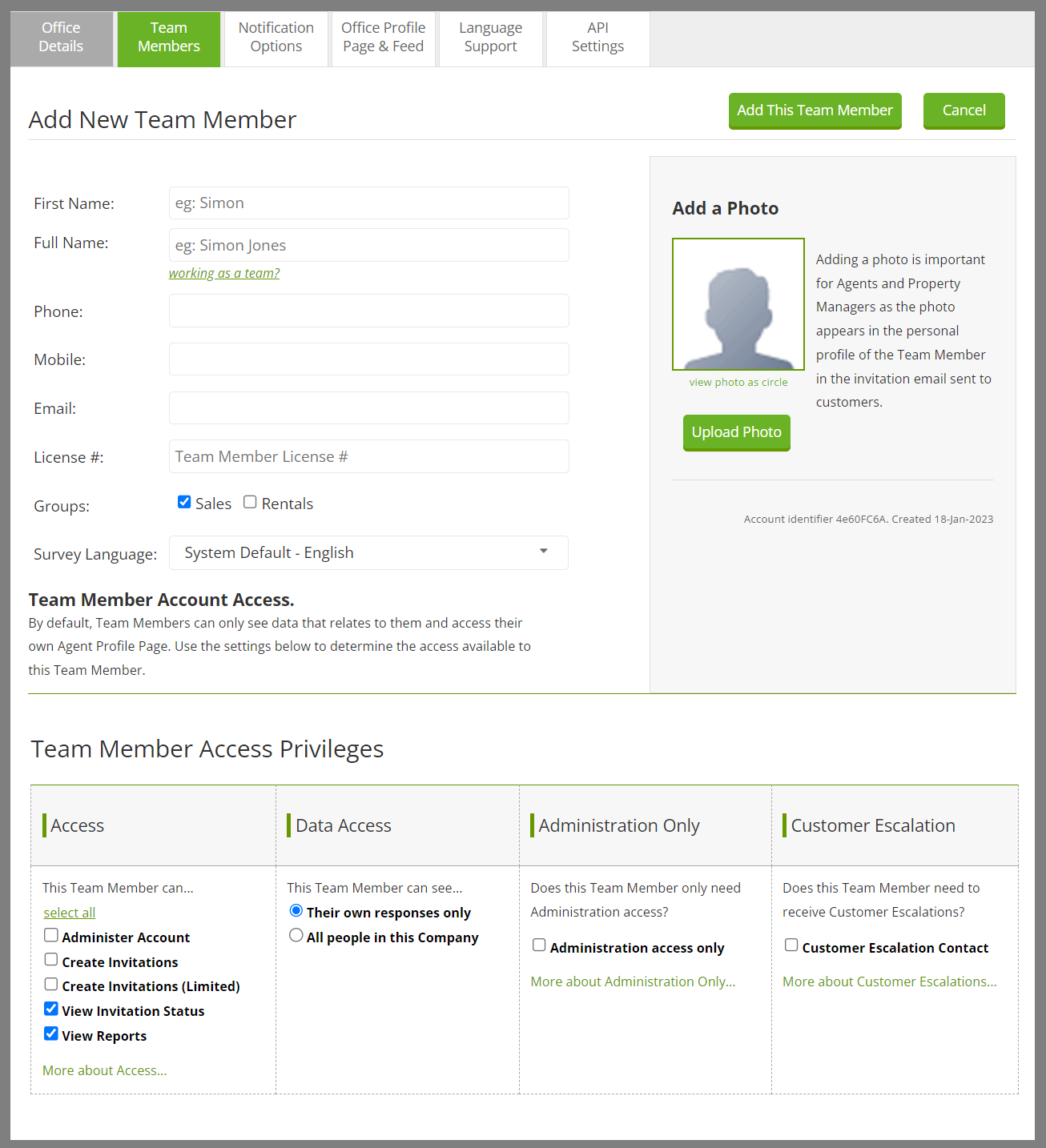
This will allow you to set the Team Member's access level, whose data they will be allowed access to, whether they are Administer access only and determine if they will be an escalation contact. Select Administer access only for Team Members that administer RealSatisfied for your office and don't require invitations to be sent on their behalf or to be included in reports can be identified by checking the box above. Team members set as a Customer Escalation contact will receive messages relating to dissatisfied survey respondents that wish to be contacted by office management. While we recommend having more than one Team Member set, a minimum of one is required. You can have as many of either as you wish.
Whether or not you choose to give agents the ability to send their own invitations to take a survey is a personal decision, but we suggest that you manage that process for your agents, at least for Buyer and Seller Surveys. If you'd like agents to be able to send other types of surveys, check Create Invitations (Limited). This option limits send access on the Agent Dashboard to surveys to those that are typically not API automated. Buyer and Seller surveys are not included with this access
When you've set the proper access rights for any team member, you may decide to include a personal message with their account setup notification. You can do that right on this page.
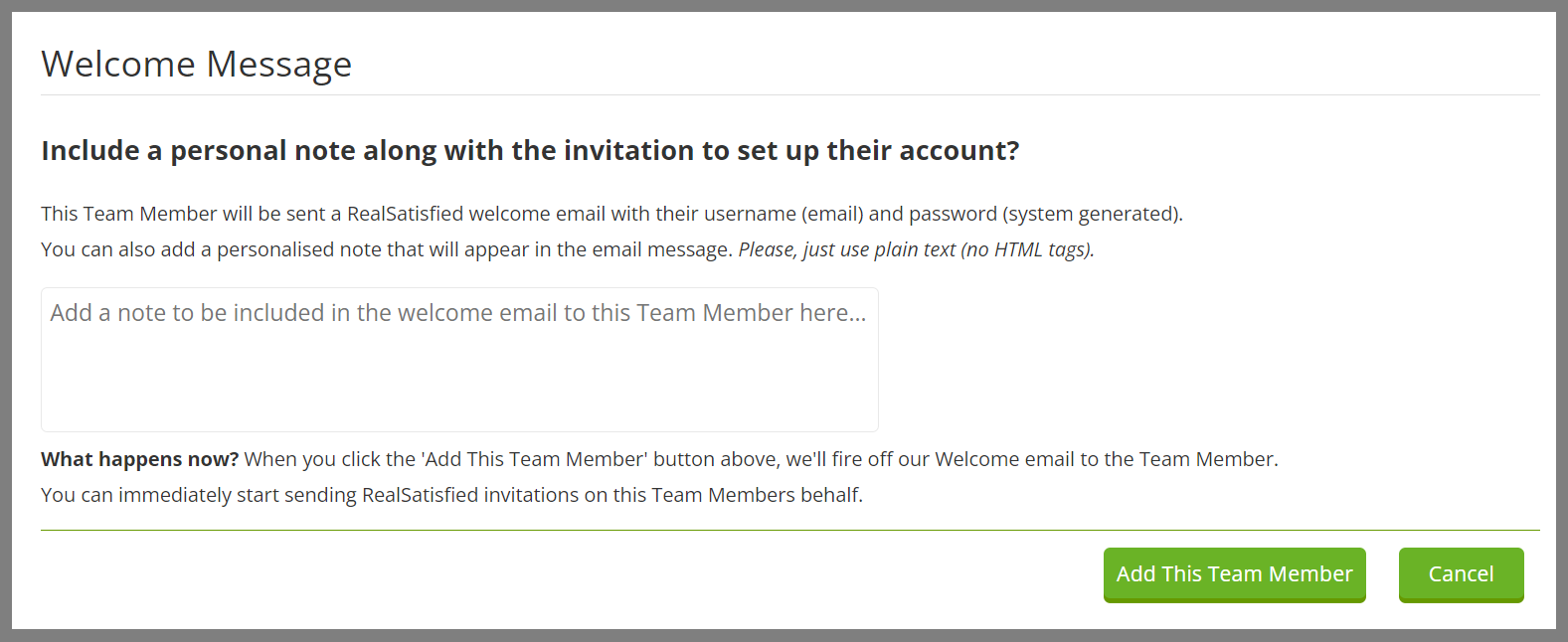
6.2. Adding Team Members All At Once
Where requested, we can assist with loading agents as part of your launch.
Below is a template that we use to collect and load agent data.
Simply add the agent data by following the instructions in the template and return it to us via the helpdesk (help@realsatisfied.com) along with the preferred timing of when you would like the accounts to be created (Welcome messages are sent to Agents as these accounts are loaded).
7. Communicating With Your Team
7.1. Communicating With Agents
The most important aspect of launching the RealSatisfied platform is how you communicate the launch to your agents. The last thing we want is for an email from us to show up in their mailbox and their response to be, "Who is this and why have they set up an account without my permission?" This is not a great way to start a relationship, as we're sure you will agree.
Agents should be alerted to the fact that your company is going to be engaging our services to provide customer feedback and they should be assured of the following:
1. They will always be in control of whether or not customer satisfaction data is made public on their RealSatisfied profile page.
2. No individual survey scores are ever made public on the RealSatisfied platform, only aggregated data is made available.
3. They must approve every testimonial/recommendation collected by our system on their behalf before it is made public and made available for syndication.
4. The system is easy to use.
8. Notifications
8.1. What are Customer Escalations?
Customer Escalations occur when a dissatisfied customer requests to be contacted by management/senior agency staff as part of their survey response.
When this happens a specific message regarding this is sent to the Team Members marked as Customer Escalation Contacts in their profile.
The email message contains contact details for the customer (as provided by them), the comments they made regarding their lack of satisfaction and a PDF attachement of their entire survey response.
The email also contains a link that should be clicked once action has been taken on this by team member - the email will be sent to Customer Escalation Contacts daily until the acknowledgement link is clicked - this closes the loop and ensures that these requests are acted on.
It is highly recommened that more than one Team Member is set as a Customer Escalation Contact and that these requests are followed up in a timely manner.
Customer Escalation Contacts are managed with the Team Member profiles in the Team Member Access Privileges panel. Every office must have at least one Customer Escalation Contact, and there is not limit on how many you can have for an office.
9. Communicating With Clients
9.1. Let Them Know A Third Party Survey Is Coming
One of the key ingredients to success with a customer satisfaction program is proper communication with clients who will be completing surveys.
Because we are a third-party in this process, it's important that clients know that they will be receiving an email with an invitation to take a survey from us.
10. Sending Invitations
10.1. Sending Invitations by loading a list
Need to send invitations in bulk? Perhaps you need to send a Landlord Loyalty survey to your owners every 6 months . Sending one invitation at a time can be time consuming when you have a few hundred to send.
No problem - you can load a list of invitations to send!
Creating and sending multiple invitations at once is a breeze using our simple Cut & Paste wizard.
Create a list of invitations using your spreadsheet program (like Microsoft Excel or Google Docs). Each team member needs their own list as team member's are loaded seperately. Download a sample.
Each column needs to be completed for each invitation (don't forget to remove the sample rows in the sample file if you use it as a template).
After signing in to RealSatisfied click 'Invitations' from the main menu. You will be presented with a tab for each survey you have access to. Click the tab of the survey you would like to send an invitation for.
If this is the first invitation for this survey, you will see an instruction on the screen, otherwise there will be a list of invitations previously sent and their status. The details below are in the context of a Landlord Loyalty survey. Click the 'Upload List' button.
You will see detailed instructions on the screen on how to proceed with your file. You will need to have your file open so that you can copy and paste the data into RealSatisfied.
There is a limit of 1000 invitations that can be loaded at time.
10.2. One at a time
From your admin dashboard, select the invitations from the top menu bar. Then make sure you are on the correct tab (Seller or Buyer) then click on the link "Invite Seller" or "Invite Buyer". A window will pop up and you will select the agent from the pull-down menu and then fill in the information requested.
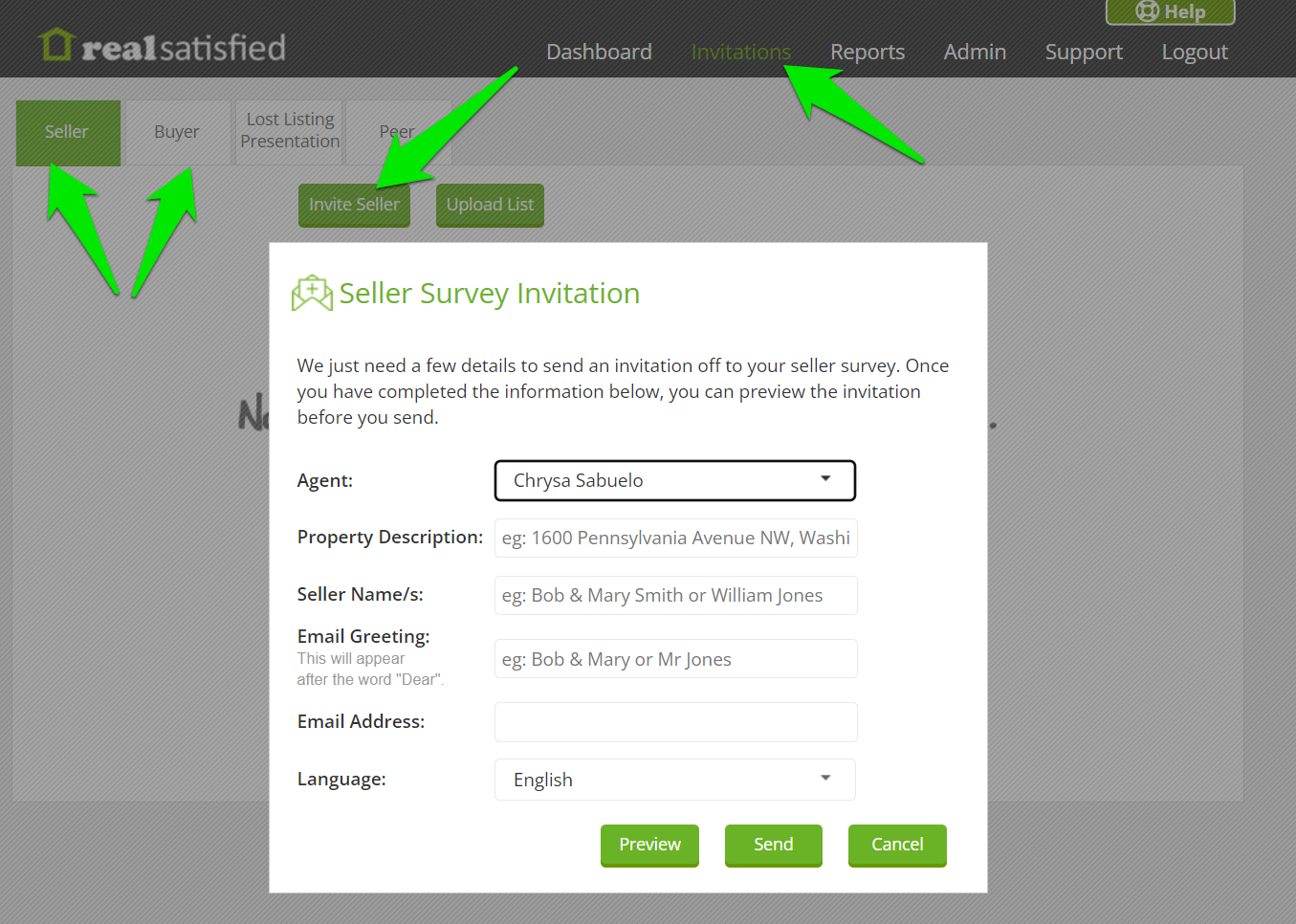
10.3. Uploading a list
Log into your admin dashboard. Select the invitations from the top menu bar. Then make sure you are on the correct tab (Seller or Buyer) then click on the button "Upload a List".
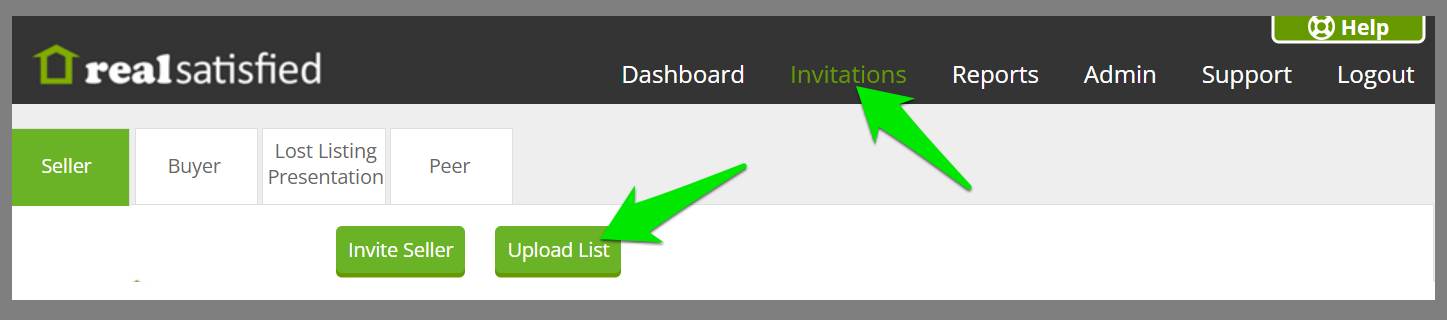
A window will pop up and you will select the agent from the pull-down menu and then fill in the information requested.
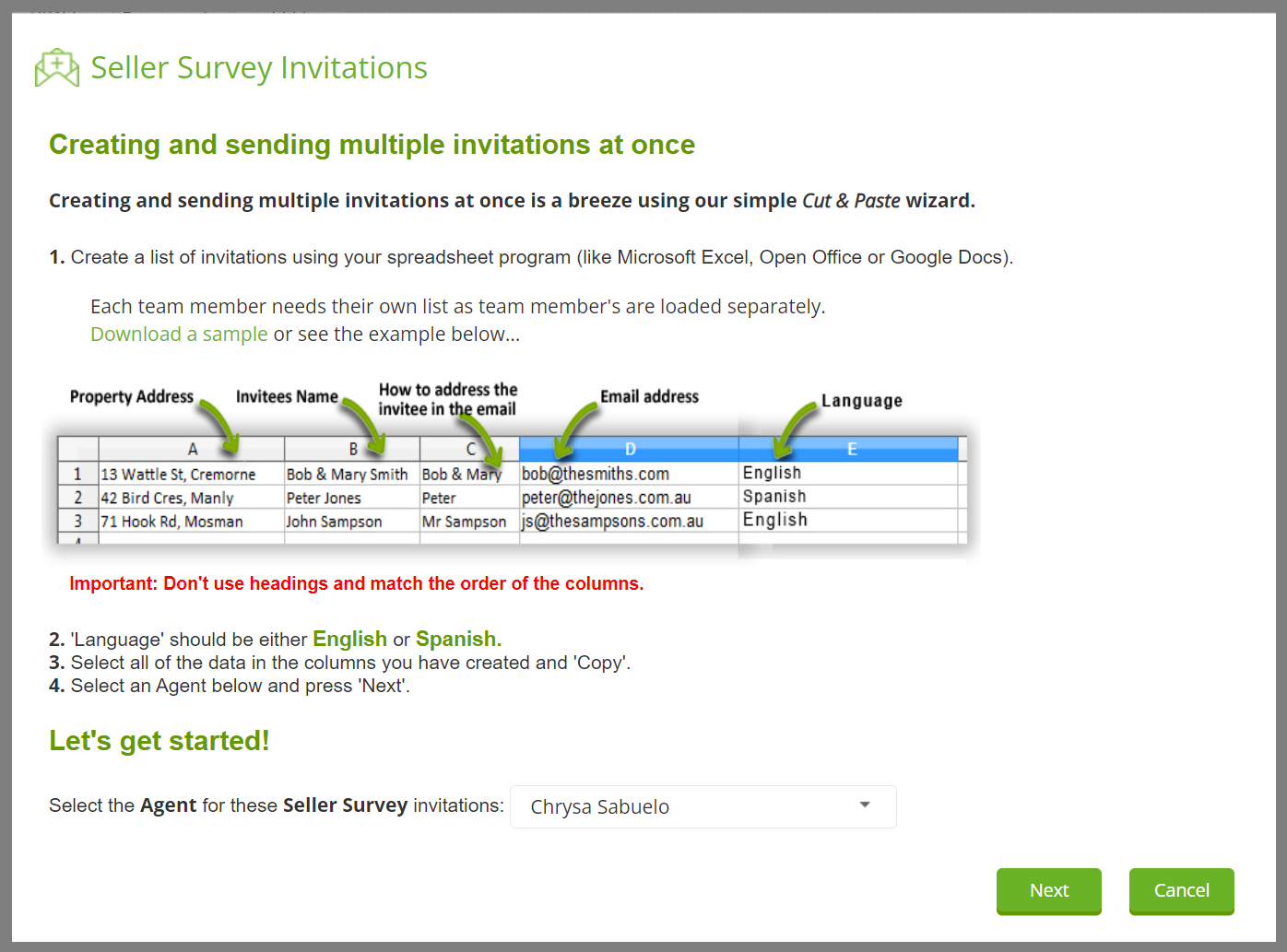
10.4. Bounces
An email invitation will 'bounce' when the email address that you have sent the invitation to has been entered incorrectly or if the email address is invalid.
You will be notified by email if any of your invitations bounce. The notification email will tell you that your invitation was returned. If you find an error with the email address, you can re-send the invite by logging into the system and clicking on the "alert" icon in the sent column for that invitation and updating the email address.
In case you missed the notification email, you can always sign into your admin dashboard to view your invitations.
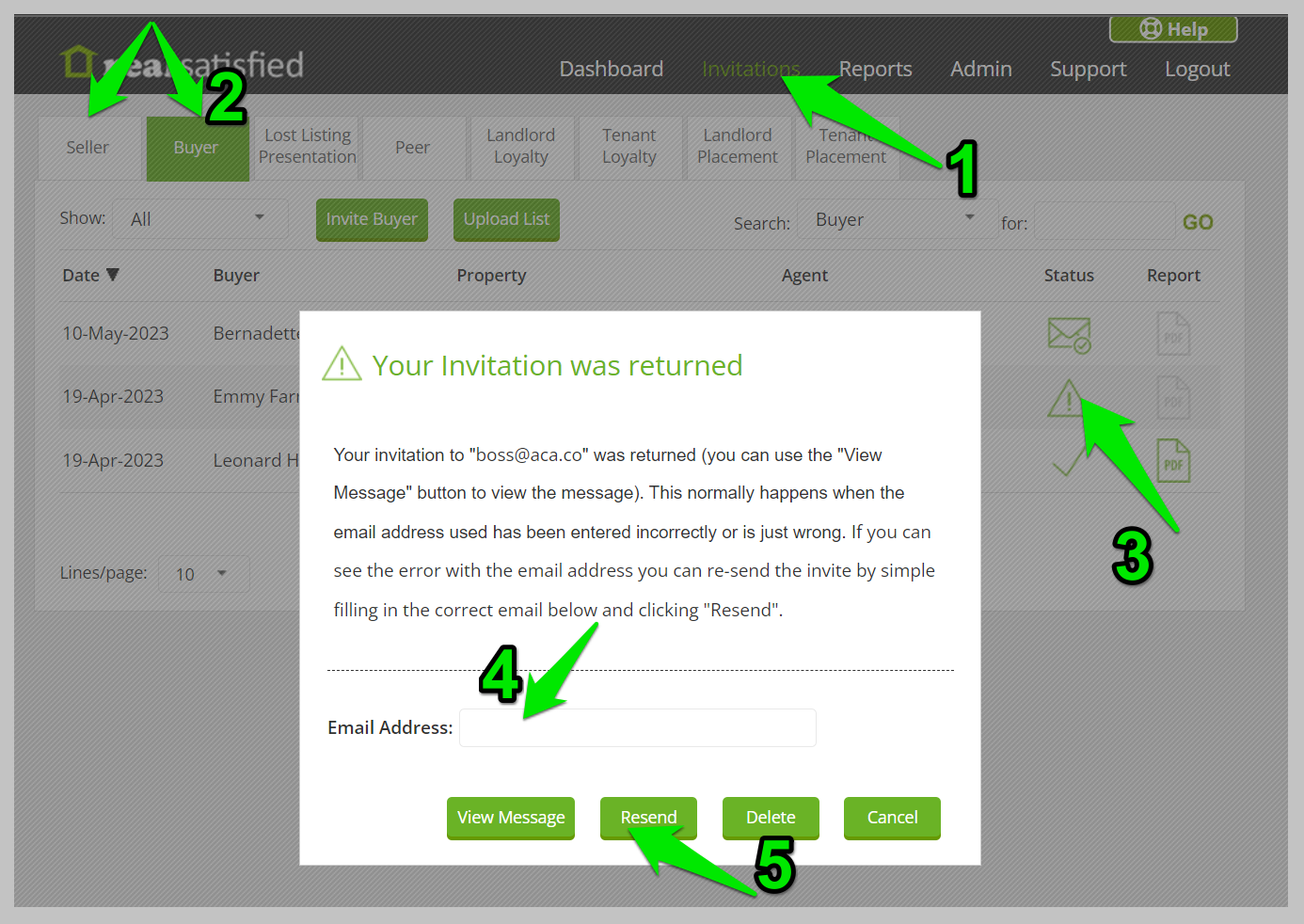
10.5. Resending to a Different Email Address
Only team members with access to Create Invitations will have the access to resend a survey to a different email address.
Log into your admin dashboard. If there is more then one office you are responsible for, select the office that the agent belongs to from the top right corner of the page. Select Invitations, then click on either the Buyer or Seller tab. Find the invitation on the row of transactions, then click on the envelope icon associated with the invitation. Click on the Update button and on the next window that pops up you can edit the invitation details then finally, click on Send Survey Invitation.
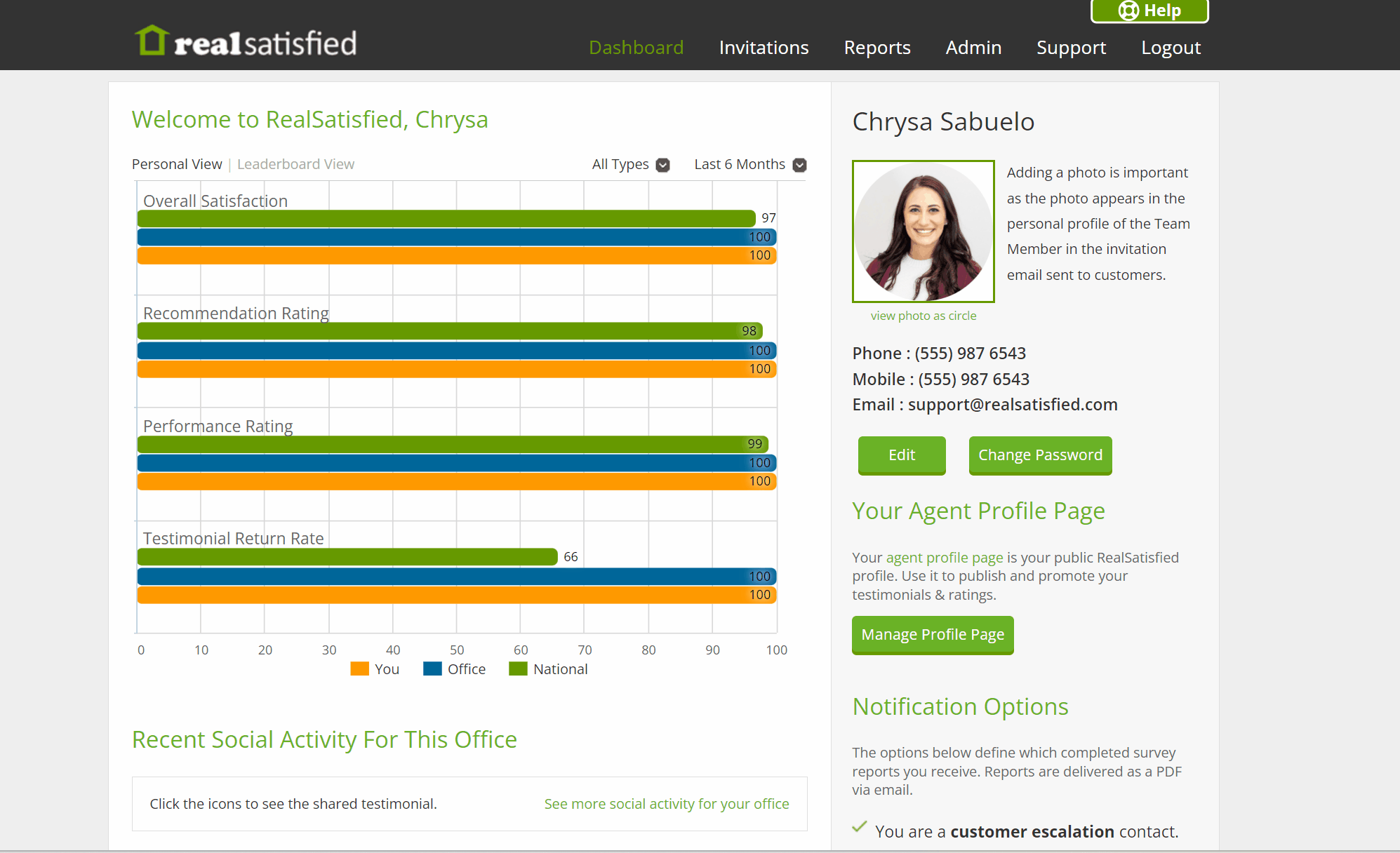
10.6. Changing Survey Language
An invitation can be sent to a different language and invitation details such as client name and email address can be edited. However, if you do not have access to send invitations, you will have to contact your RealSatisified admin (Usually the Office Admin or Broker) and ask that they update the existing invitation with a different language.
Admins or accounts with admin can access can change the language with the help of the guide below.
- Select the Office from the drop-down menu.
- Click the Invitations tab.
- Select the appropriate survey type, i.e. Seller, Buyer, Peer etc.
--- Find the survey transaction---
- Under the STATUS tab, click the Envelope icon.
- Click UPDATE button.
- Select the language. If there's a need to update the email, the admin can change it.
- Click the SEND SURVEY INVITATION button.
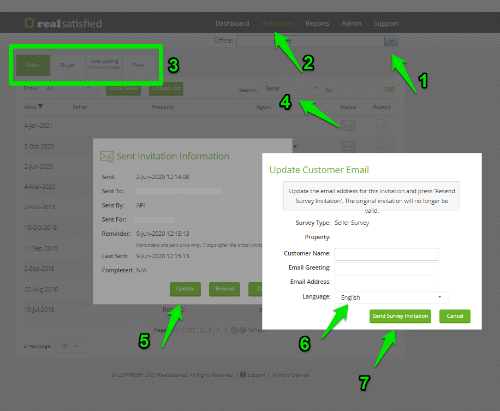
11. Receiving Responses
11.1. Syndication
Syndication
RealSatisfied currently offers syndication to realtor.com for US customers. Your broker or brand may also syndicate to your company or corporate website using the feeds we provide.
To syndicate to realtor.com, from your Agent Dashboard turn the switch to ON and sign in to your realtor.com account where prompted. Your account will be connected for you and you can click the link displayed in your realtor.com profile manager to return to your RealSatisfied Agent Dashboard (or just refresh your Agent Dashboard)
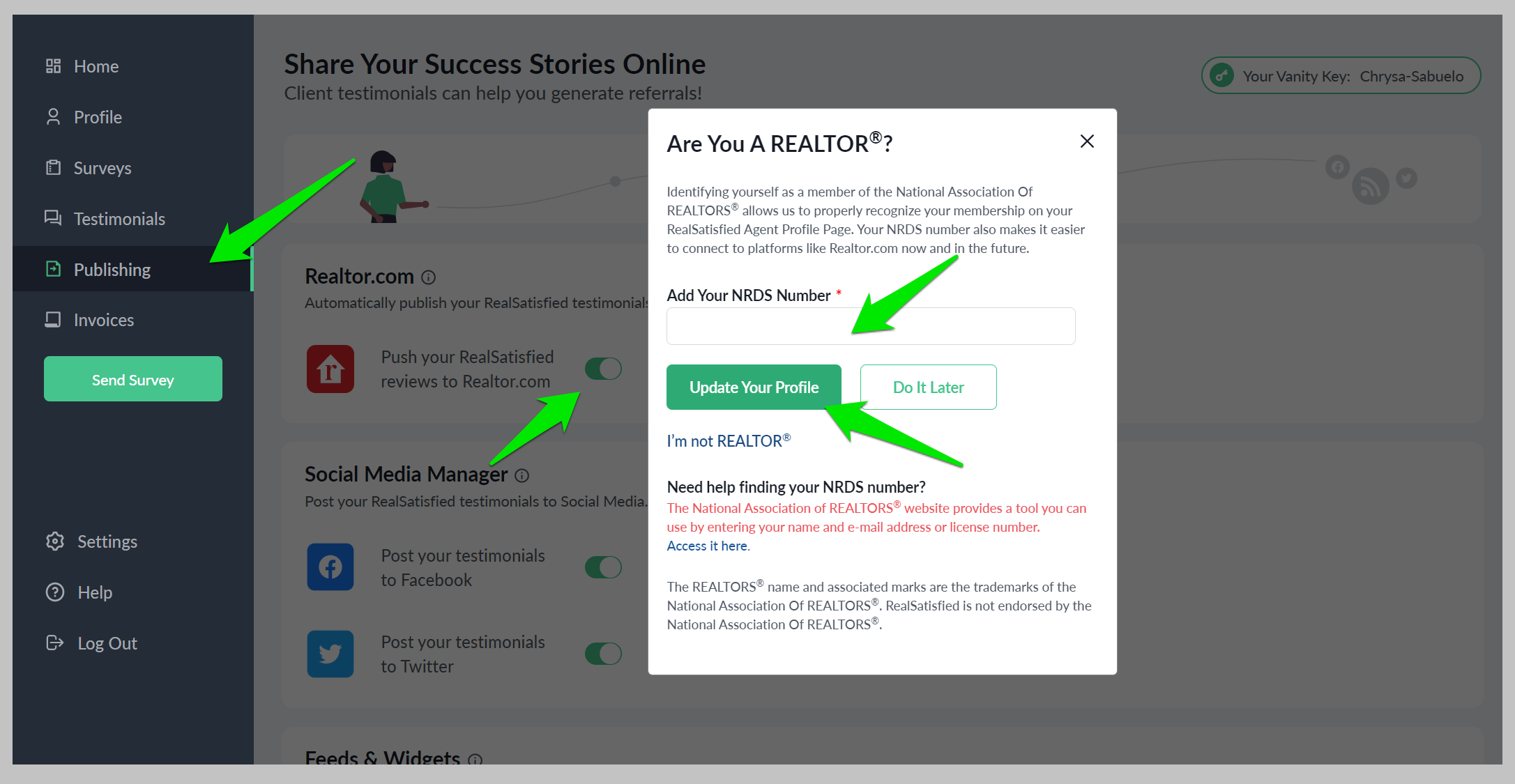
You can also add your RealSatisfied account via your realtor.com profile by following these instructions.
11.2. Testimonial Review
When a Testimonial is received for a Team Member they will receive an email prompting them to review the Testimonial for approval and publishing.
Approved Testimonials become public and appear on Team Members Agent Profile Pages and feeds as well as being available to any Publishing & Syndication services enabled for that Team Member.
A reminder email is sent every 7 days to Team Members for any Testimonials received that have not been reviewed.
Team Members that do not have an Agent Profile Page are not able to make Testimonials public or take advantage of Publishing or Syndication options. These Team Members are advised by email that the Testimonial has been received with no review options available.
To receive response triggered notifications, a Team Member must be set to receive notifications under Notification Settings.
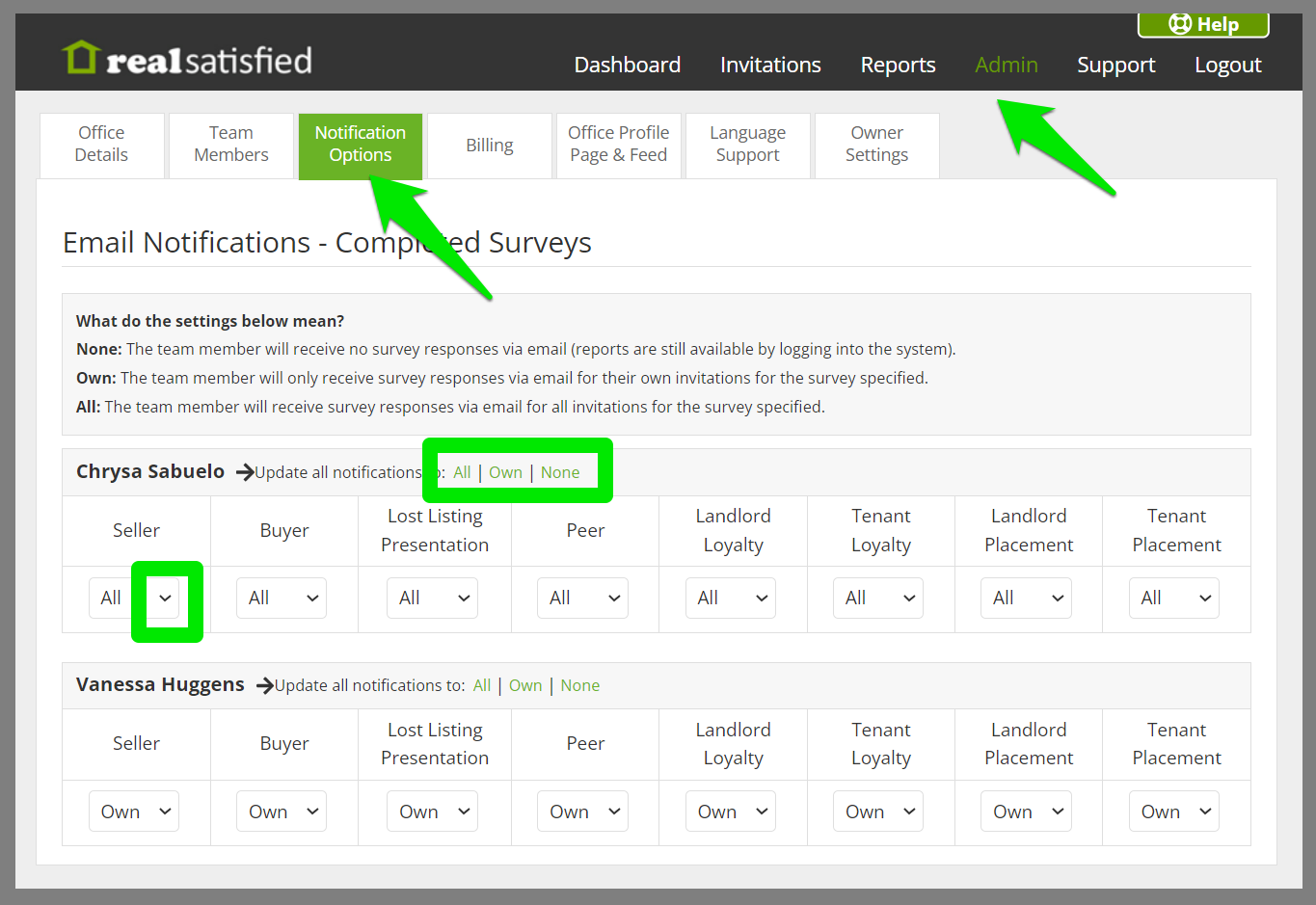
11.3. Publishing Services
Publishing Services
All Publishing of testimonials can be done through the agent dashboard.
Please see Publishing Services in Agent tutorial
11.4. Quarantined Responses
RealSatisfied has a number of checks and validation processes in place to prevent 'gaming of the system' and ensure the integrity of response data for the benefit of all customers. Every survey response received is passed through our audit process upon receipt.
Responses that are identified as having failed one or more of these checks and validations are automatically Quarantined. Quarantined responses are not included in any reports, benchmarks or feeds.
The Team Member that created the invitation and the Team Member that it relates to are both notified of Quarantined responses.
At this point two options are available. You may either delete this survey response or you can request a review.
This response may have been quarantined in error. If you would like this response reviewed you may request a review by following the instructions below. Once your review request is received you will be contacted via our helpdesk within 2 business days.
To proceed in either case you will need to:
- Sign in to your RealSatisfied account (https://app.realsatisfied.com/login)
- Navigate to 'Invitations'
- Select the Survey as advised in you Quarantine email
- Filter the list using the 'Show' drop down selector to display only 'Quarantined' invitations
- Click the status icon and follow the instructions on screen
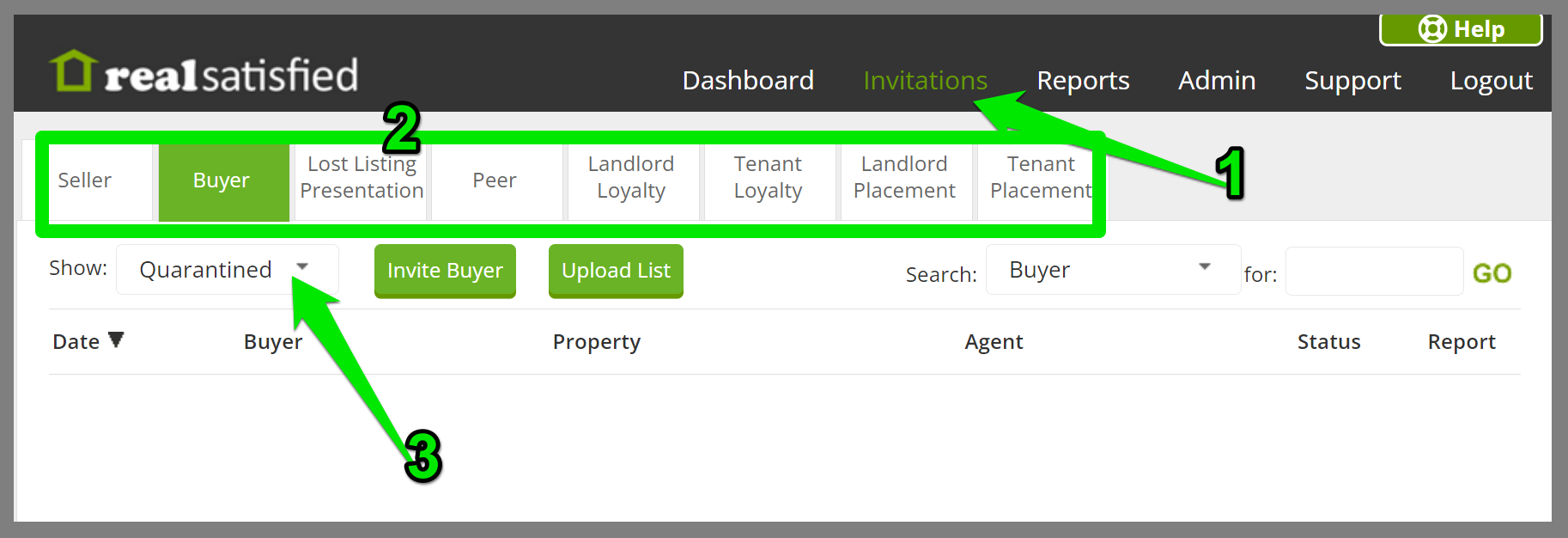
The reasons for the response being Quarantined are generally not reported to you. A member of our team will be in touch with you to follow-up any review request and will likely ask you for further information about the transaction or the event that the survey invitation and response relate to in a effort to establish it's authenticity.
We aim to conduct these reviews as quickly as we can. Your assistance in providing information requested will greatly assist with this process.
12. Billing
12.1. How often do I get billed
Your RealSatisified account is billed monthly on the aniversary of the day of the month you signed up. If you signed up on the 29th, 30th or 31st of the month your billing date will be as close to this day as possible where the month is shorter. (ie where the month ends on the 28th)
Each month you will receive an email detailing your charges with an invoice attached. For customers based in Australia you invoice will be subject to GST.
12.2. How do I update or change my Credit Card
Only Account owners may change the credit card for the account.
Click the link or image below OR navigate to the 'Owner Settings' tab under Admin
http://www.realsatisfied.com/account/credit-card/
** You may be required to login to your RealSatisfied account to proceed.
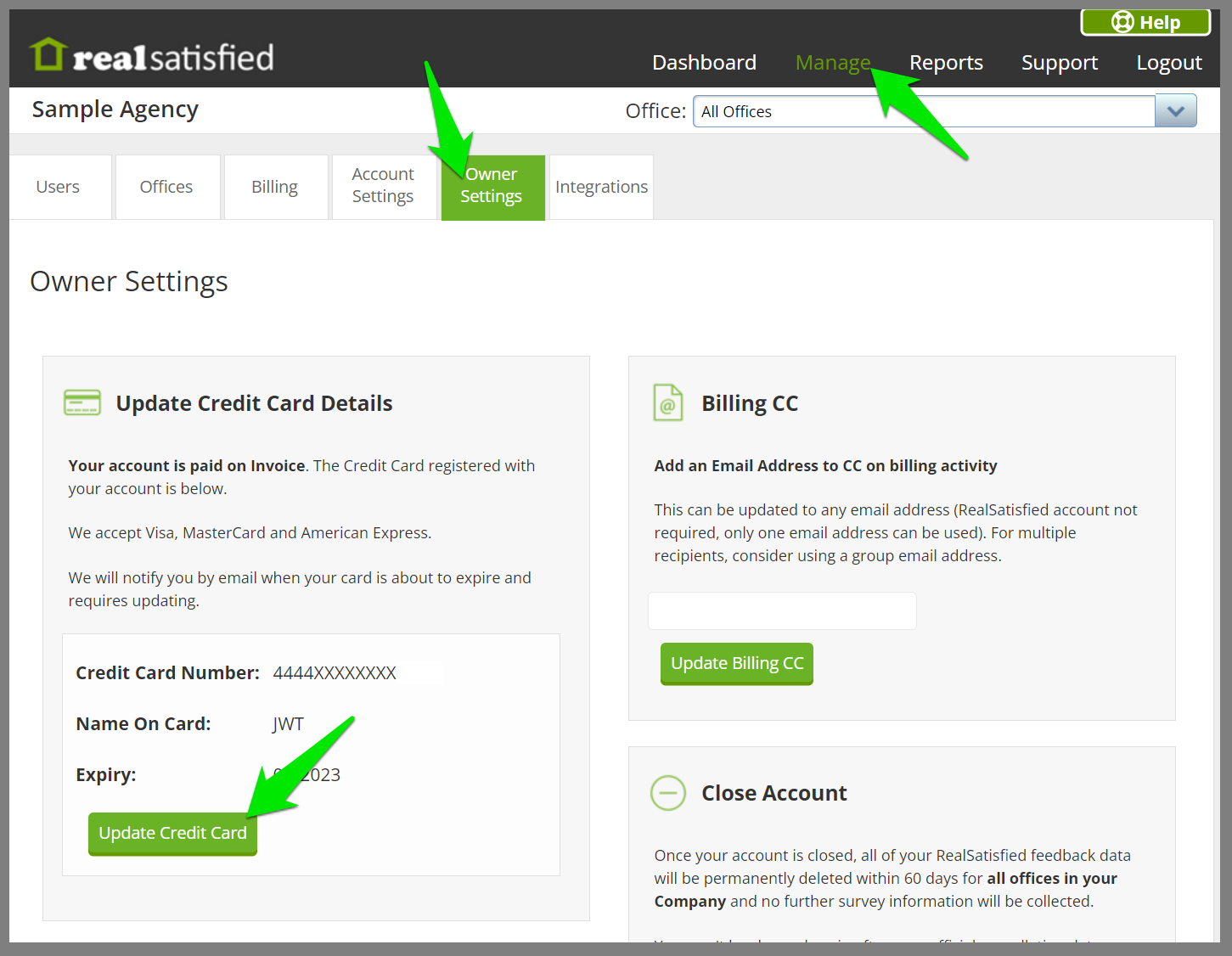
On the owner settings screen, you will see information similar to that shown above. Simply click the Add/Update Credit Card button and add your details.
When your credit card is about to expire, you will receive and email notification advising you to update the card details weekly until the card is updated.
12.3. Where can I get a copy of an invoice
Account owners may view the entire billing history for their agency. Simply click on the 'Admin' menu and select the 'Billing' tab.
All invoices are available for download and the amount of you next invoice and the date it will be billed is also displayed.
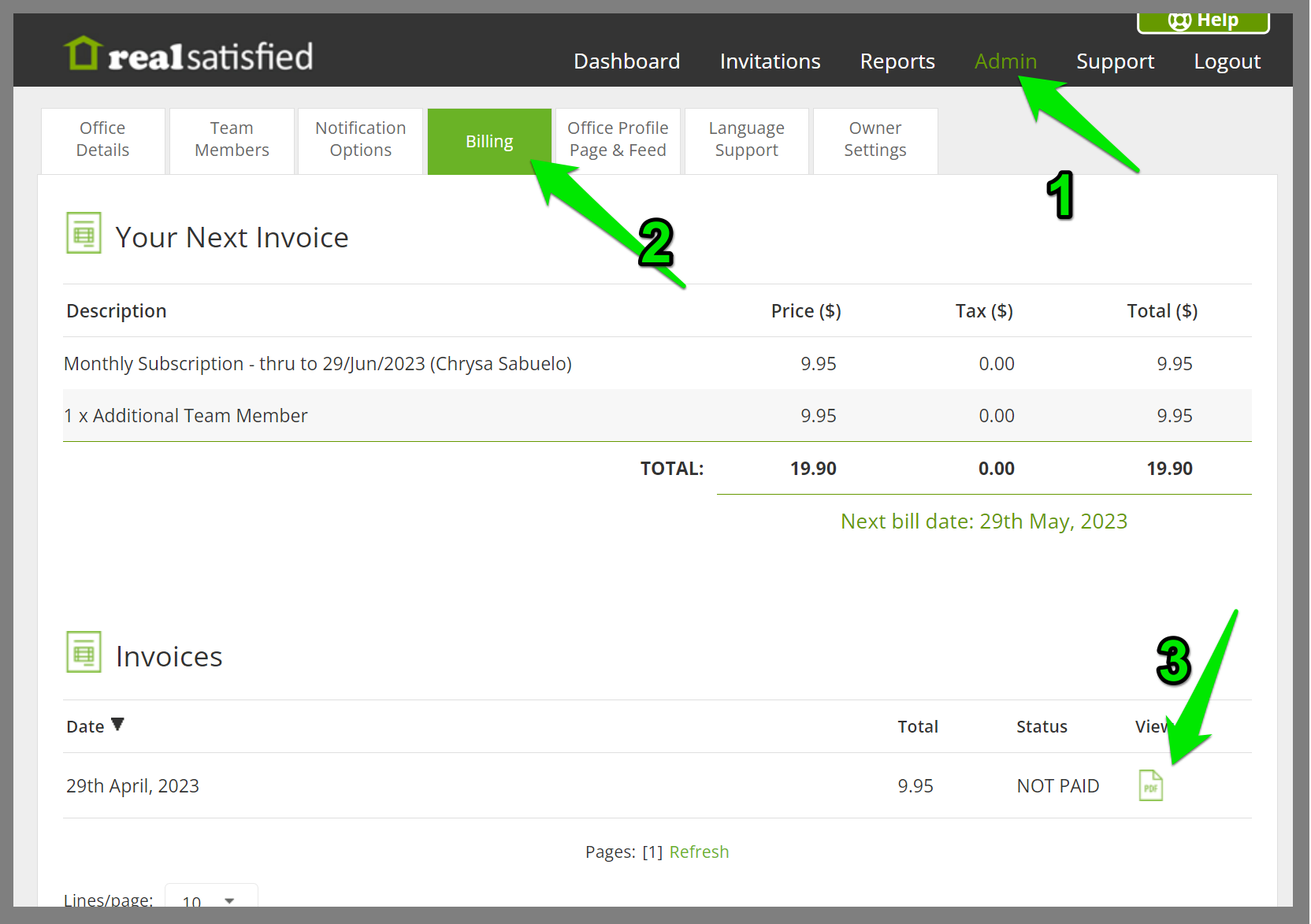
12.4. What is your refund policy?
Our refund policy is available here.
http://www.realsatisfied.com/refund/
12.5. Why was my card declined?
There are a number of reasons that your card may have been declined.
The first thing you can do is to retry the card.
As the account owner, you can do this by signing into into your account and selecting retry card on the lock screen.
Should this not be sucessful you should contact your bank or card issuer to see why the transaction has been declined and attempt to resolve with them.
Most issues can be resolved with a phone call to your bank/card issuer - there is usually a number to call on the back of your card.
RealSatisfied is continuing to collect responses on your behalf and your RealSatisfied data is completely safe.
12.6. Wire Payment Details
Paying Your Account By Wire Transfer?
If you you are paying your account by wire/bank transfer (prior arrangement required), you should have received transfer instructions along with your invoice.
For reference the details are also available below:
United States Customers
Banking details (USD only)
W8-BEN (we are a foreign corporation and this is in place of a W9)
Canada Customers
Banking details (CAD only)
Australia Customers
Banking details (AUD Only)
Please note:
- All payment must include an invoice reference and/or Company Name prevent processing delays.
- No withholding should be made, payments that include a withholding will not be accepted for settlement of the account.
13. Working With Multiple Offices
13.1. Adding Your Second Office
If you have a second office in your company or group you can manage multiple offices as a single account owner.
From the Owner Settings tab under Admin click on 'Add Another Office' and you will be promted to enter a name for your group of offices as well as the basic details of the new office you wish to add.
Once you have completed this step you will be a Team Members in each of the new offices and will see a new Multi Office dashboard appear. In the top right corner you can navigate to any of the offices in your group and from there continue to use manage the office just as you are used to.
The key differences now being
- The Owner Settings including Data Aggregation (Benchmarking), API access and Close Account are all managed at the group level for all accounts within the group
- All offices in the group are billled centrally at the per office rate
- Credit Card management is done in one place centrally
If you need to Change the Owner of a Multi office account of deactivate an Office, please contact support.
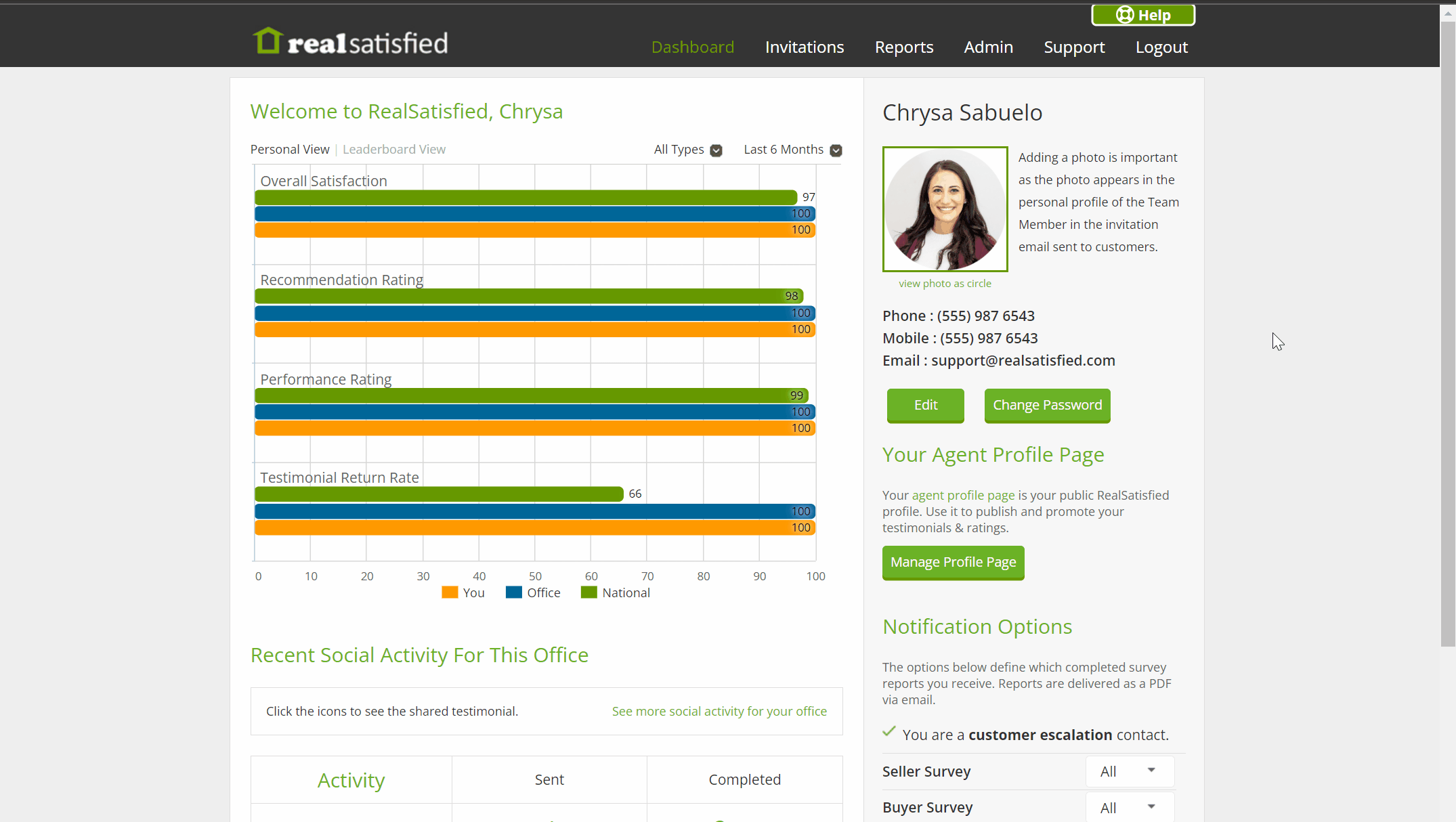
13.2. Adding More Offices
Having added your second office, if you would like to add additional offices to your group, you can do so from the 'Offices' tab under the 'Manage' menu from the multi office dashboard.
Only the account owner can add a new office to a group.
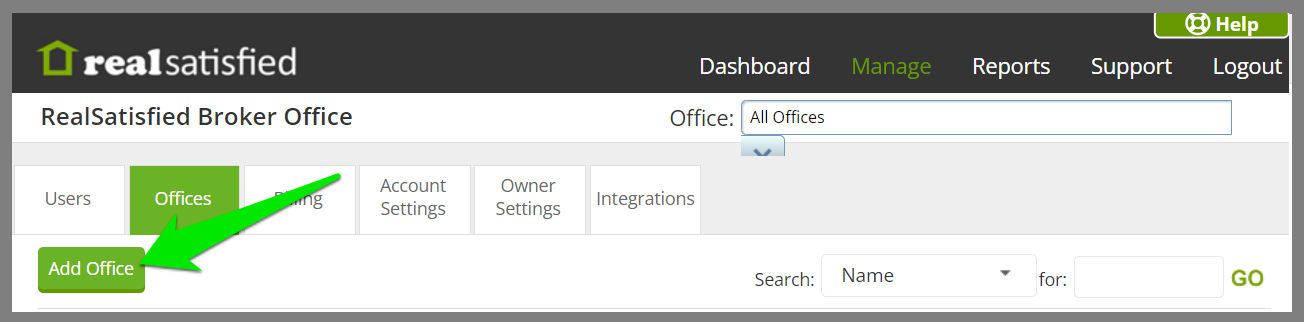
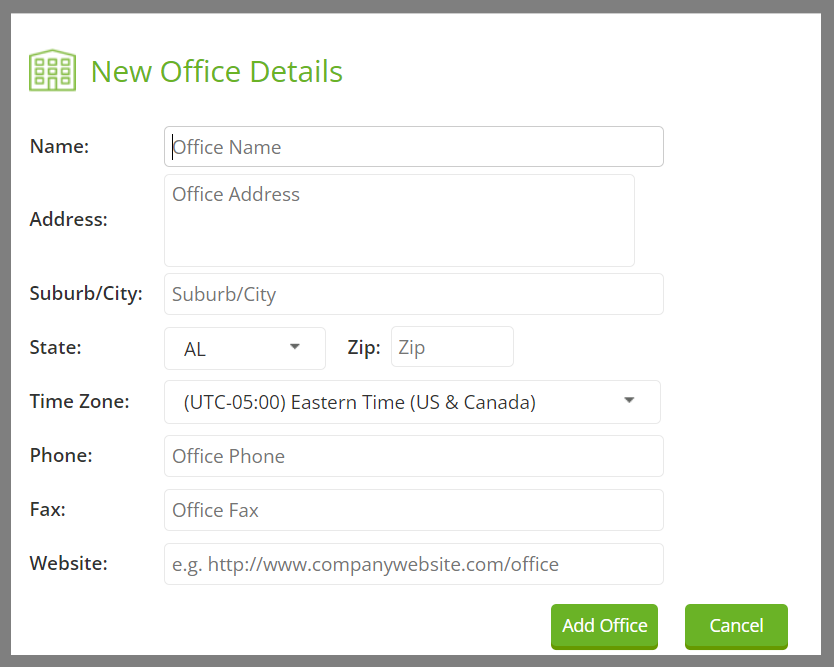
13.3. Managing Multiple Offices
If you are a RealSatisfied Admin with access to multiple offices, when you first sign into RealSatisfied an additional menu option will appear at the top of the screen.

Selecting an Office This includes the multi office selector. As a multi office admin, you will have access to each of your offices dashboards as well as access to administer user across your offices.
To work within an individual office, you do so via the dashboard for that office. Accessing the dashboard for each of your offices is achieved via the multi office selector.
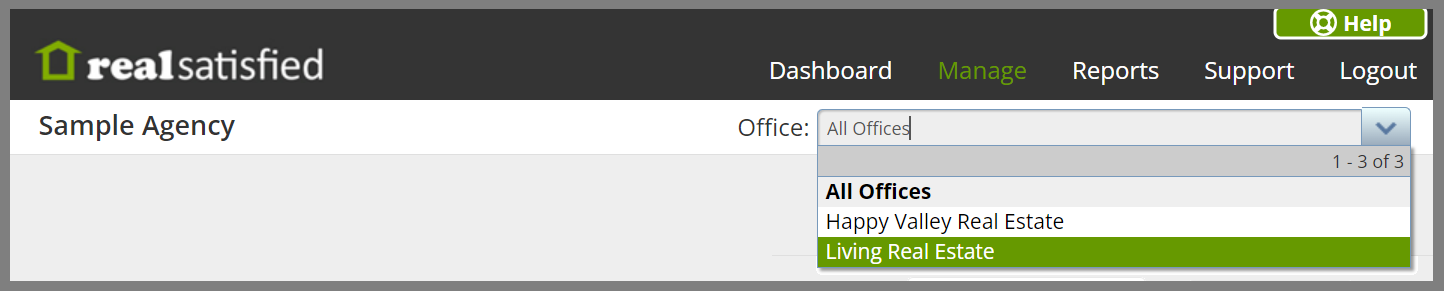
Multi Office Dashboard
The Multi Office Dashboard is the first screen that you will see when signing as a multi office user. Dashboard itself shows some high-level statistics for your offices and provides access to a number of menu options.

The Dashboard menu takes you to the Dashboard you first see you when signing in. The Manage menu provide access to use administration across your offices and the reports menu provides company level reporting.
The reports available are essentially the same as those available at the office level except they are aggregated at the Company level.
Managing users across all of your offices
From the Manage menu you can administer the Office access that agents and staff have.
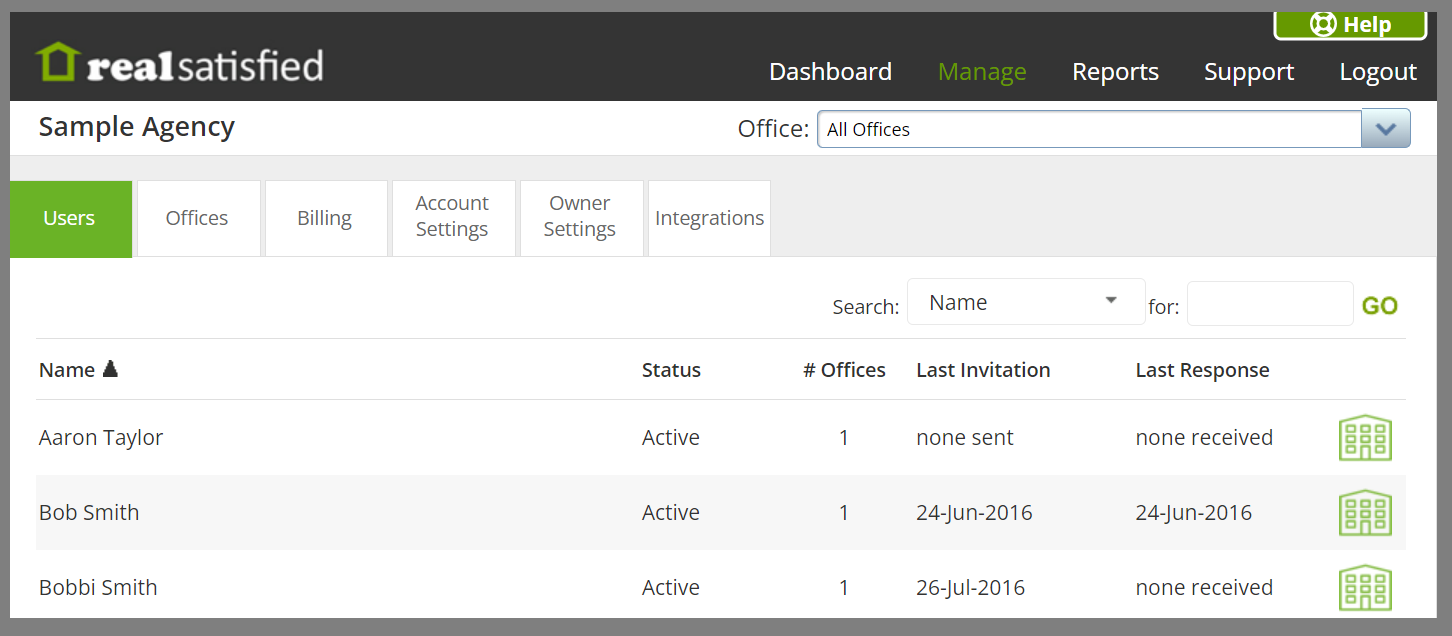
Locate the user whose access you would like to update (you can search by name in the top right corner). To view the current access, click on the office icon ( house)
13.4. Primary Office
Each account in Realsatisfied has a Primary Office. This is the office that is displayed on the Agent Profile Page for the Agent.
You can change the Primary Office for an account on the screen that follows
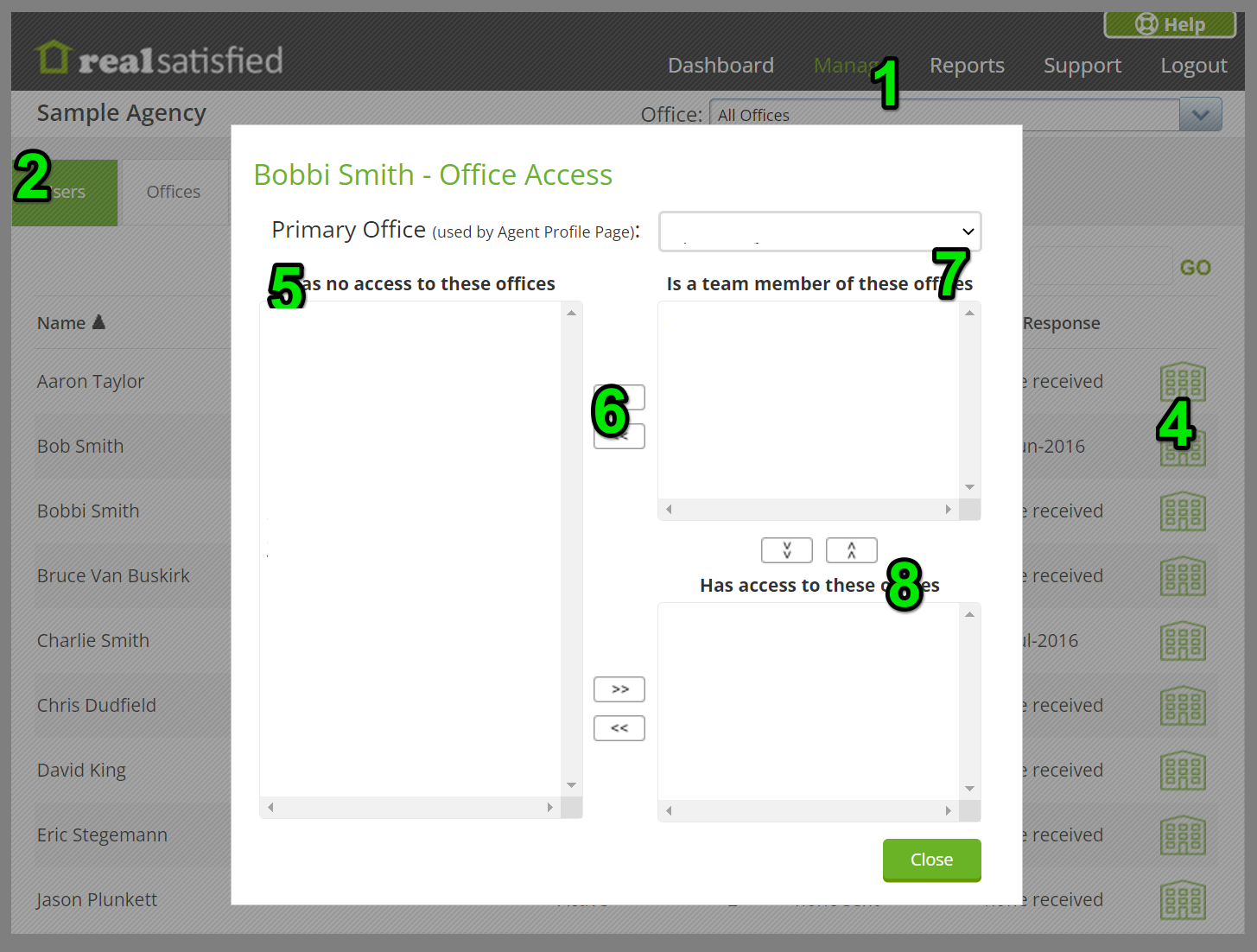
Primary Office : This is the office that is displayed on the Team Member's Agent Profile page.
This can only be set to an office that the person is listed as a Team Member in (E)
Has no access to these offices : This is all of the offices that the signed in user can see that the
Team Member being edited has no access to.
Is a team member of these offices : This is all of the offices that the Team Member being edited
is listed as a Team Member in. This will result in them being listed on the Team Member screen in the
office admin screens for these offices.
Has access to these offices : This is all of the offices that the Team Member being edited has
access to. They will not be listed on the Team Member screen in the office admin screens for these
offices.
Toggle buttons : use these buttons to move access in and out of each of the access types.
Note: When viewing offices on this screen, you can only see the offices that you yourself have access to.
14. Account Owner
14.1. Changing the Account Owner
Only the Account Owner may update the Account Owner for an Agency, and only one account owner may be assigned at a time.
To change the account owner:
- Go to the Admin menu
- Click the Owner Settings tab
- Click the Change Account Owner button
- Select the new Account Owner and press change
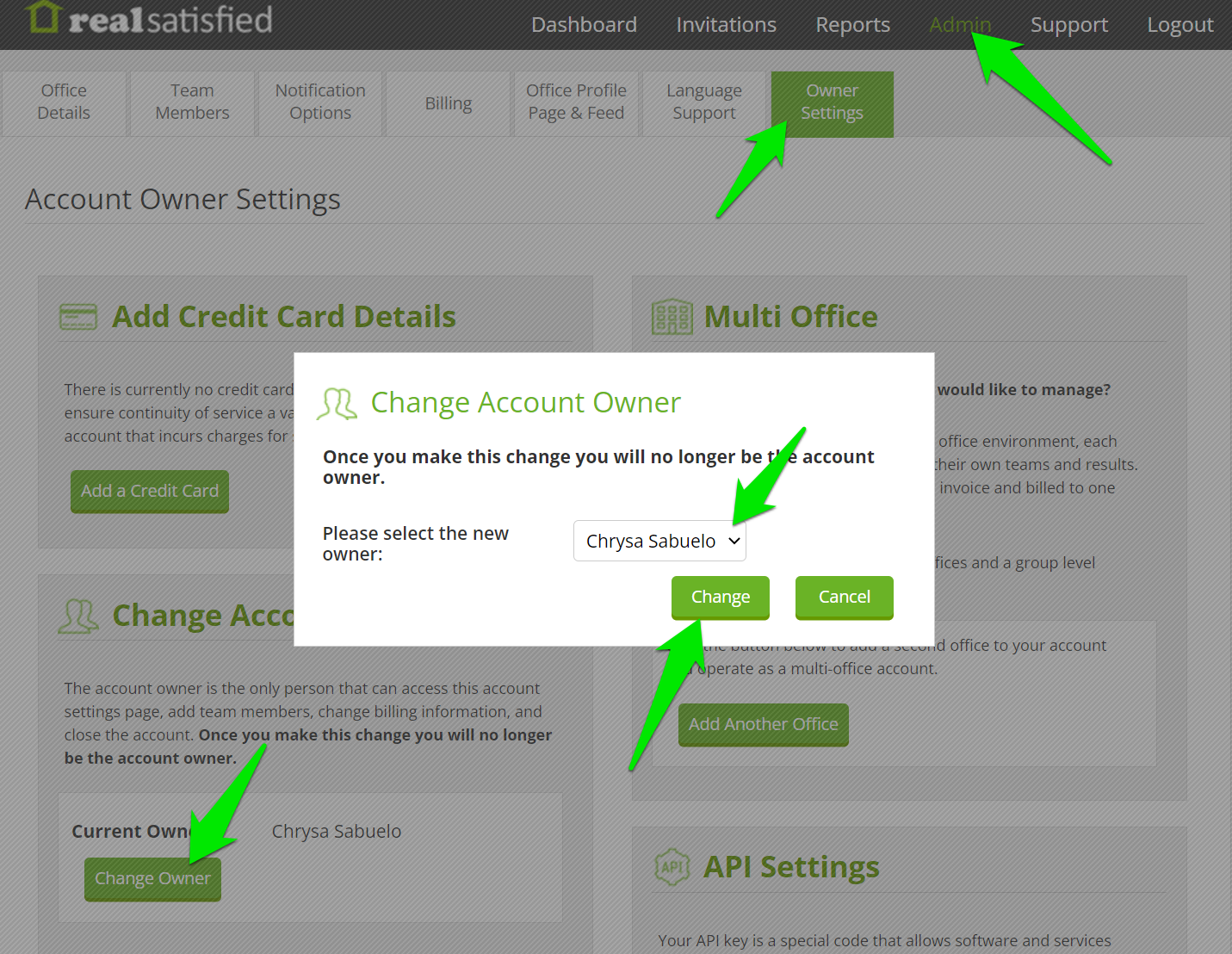
Note that this change is immediate. You will be returned to the dashboard and will no longer have access to the owner tab.
15. Reporting
15.1. Team Member Reports
To view your reports select the Reports tab from the menu at the top of the screen. All the reports for each survey are grouped together. Click on Team Reports then select the agent's thumbnail
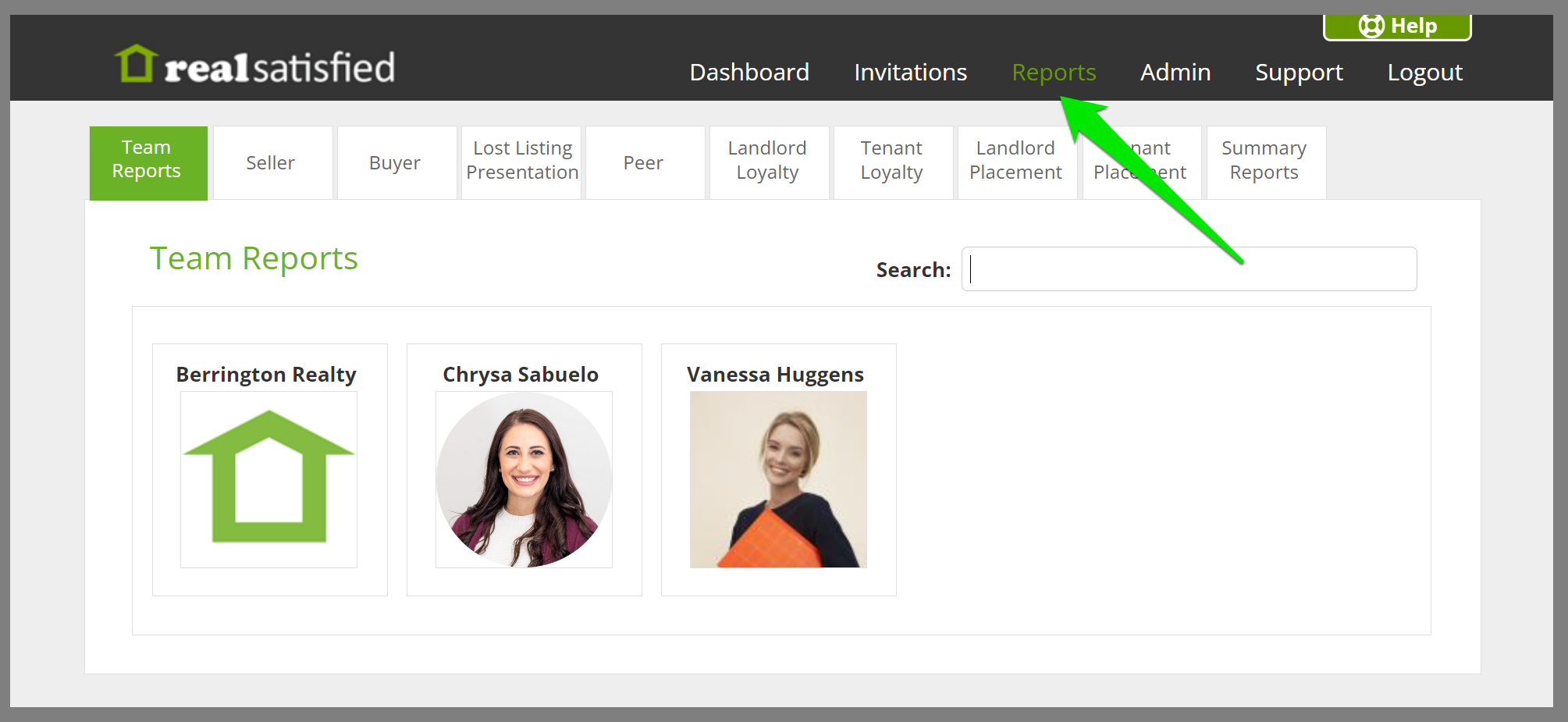
You will then be presented with a page consisting of the data dedicated to your particular agent. You can select the range you want to report on from the dropdown in the grey navigation bar and view which type of survey reports you want to show for this agent. There is also a PDF icon that will enable you to view and download the report in PDF format.
To go back to the main Team Reports page, click on Report Menu.
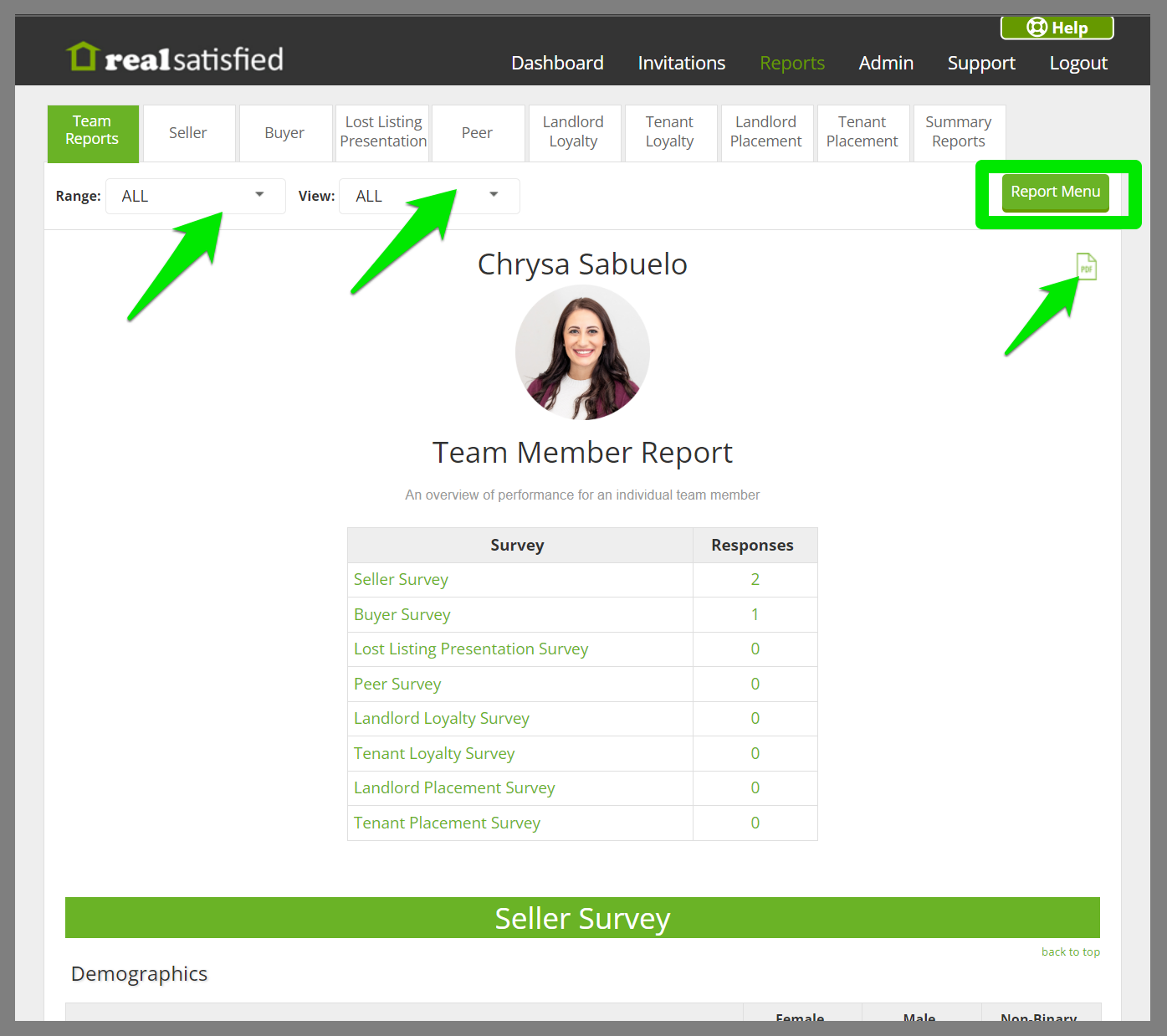
15.2. Section Analysis
To view your reports select the "Reports" tab from the menu at the top of the screen. All the reports for each survey are grouped together. Select the name of survey you want to view from the tabs at the top of the screen.
Click on the thumbnails in the Section Analysis column to generate reports for the scale or rating questions.
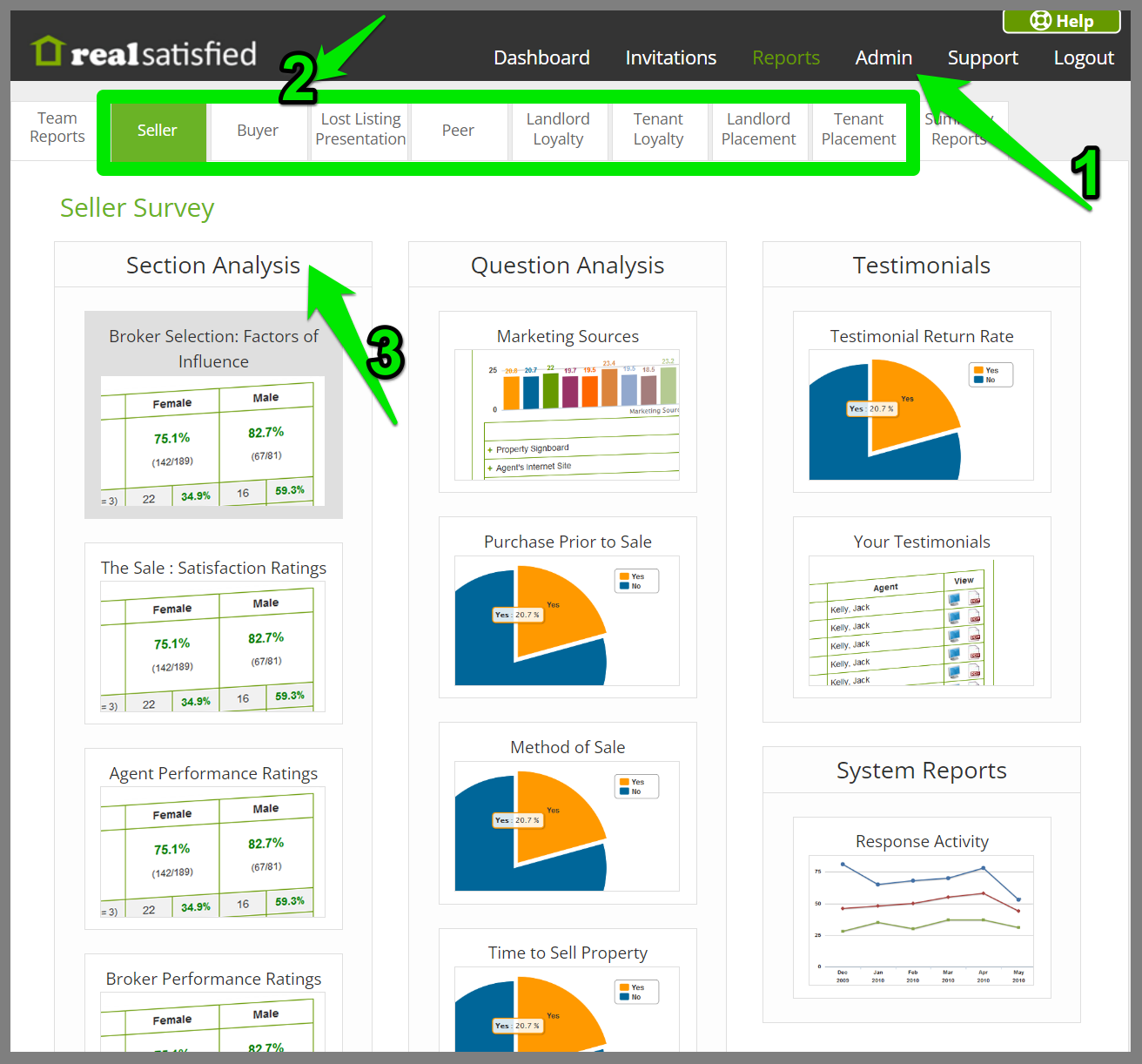
You can select the range you want to report on from the dropdown in the grey navigation bar. If you are an administrator you can also select the property manager or agent that you want to report on from the dropdown in the grey bar.
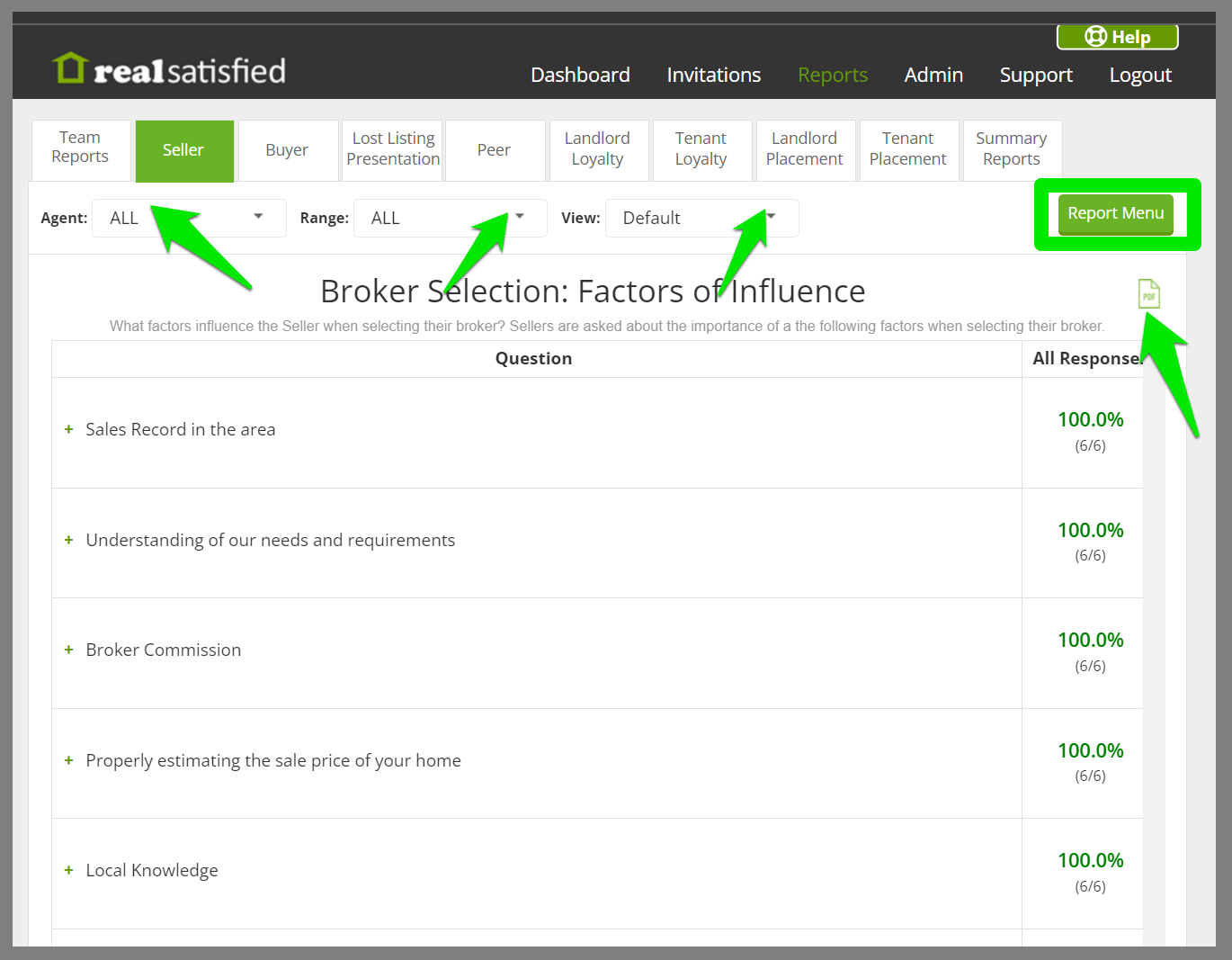
To go back all the report thumbnails for the survey you are reporting on select Report Menu from the top right corner of the grey bar.
15.3. Question Analysis
Question Analysis graph the demographic questions, marketing sources question and other single response questions from your surveys. To view the graphs select any of the thumbnails in the Question Analysis column.
You can select the range you want to report on from the dropdown in the grey navigation bar. If you are an administrator you can select the property manager or agent that you want to report on from the drop-down in the same grey bar.
To go back all the report thumbnails for the survey you are reporting on select Report Menu from the top right corner of the grey bar.

15.4. Testimonials
All the testimonials that you receive from your RealSatisfied surveys are listed on the Your Testimonials thumbnail found in the Testimonials column of each survey's reports page (except Peer surveys). Your testimonials are ordered by date from the newest to oldest. The list includes basic information about the testimonial; who it is written by, the property it relates to and the agent involved. You can view the full testimonial by selecting one of the two view options from the far right column.
You can select the range you want to report on from the dropdown in the grey navigation bar. If you are an administrator you can also select the property manager or agent that you want to report on from the dropdown in the grey bar.
To go back all the report thumbnails for the survey you are reporting on select Report menu from the top right corner of the grey bar.
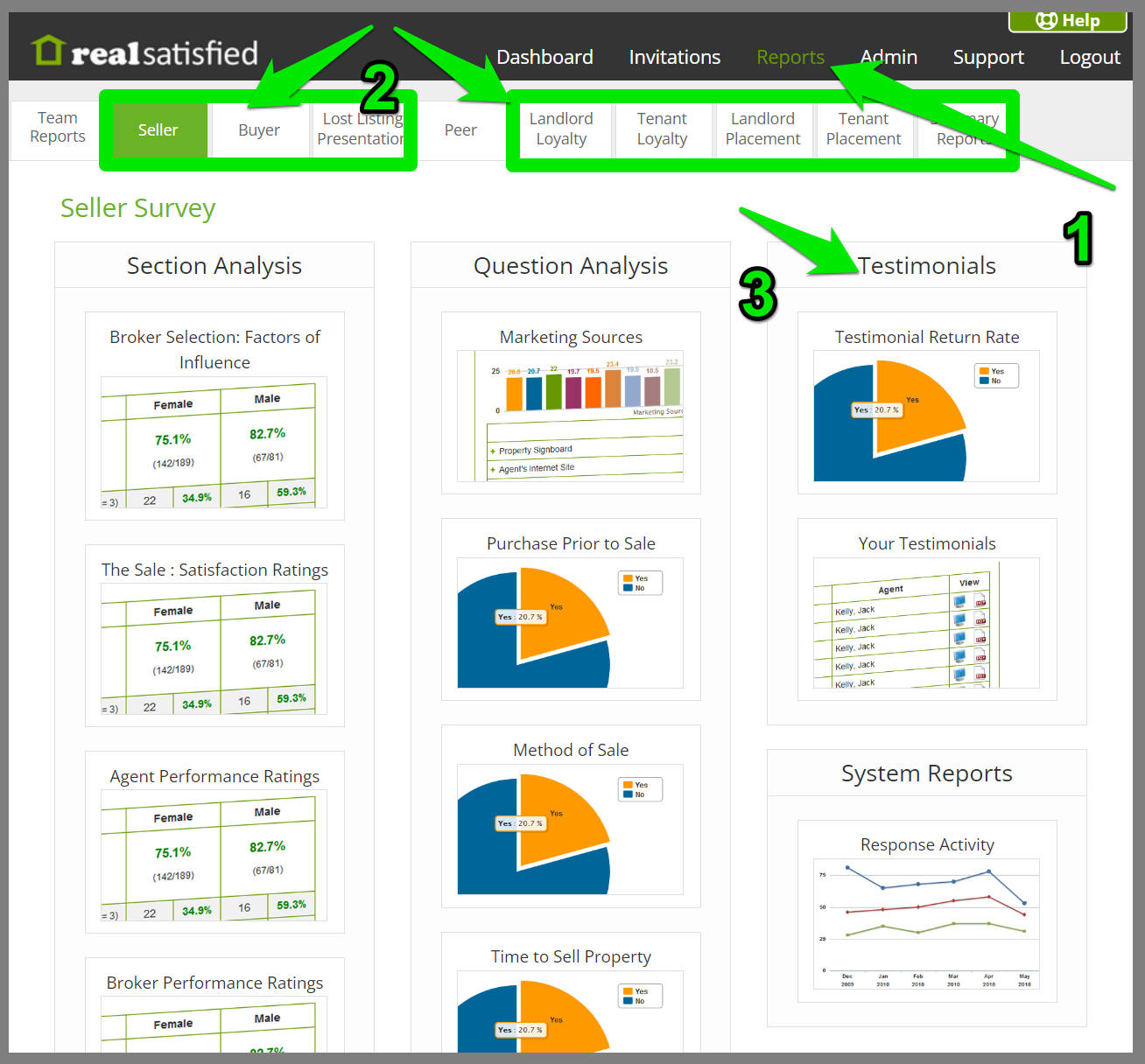
15.5. System Reports
The System Reports give you an overview of activity on RealSatisfied for the last 12 months. The reports display the number of surveys sent, the number of surveys started and the numbers of surveys completed. The System Report for each survey is found at the bottom of the Testimonials column of each survey's reports page.
You can select the range you want to report on from the dropdown in the grey navigation bar. If you are an administrator you can also select the property manager or agent that you want to report on from the dropdown in the grey bar.
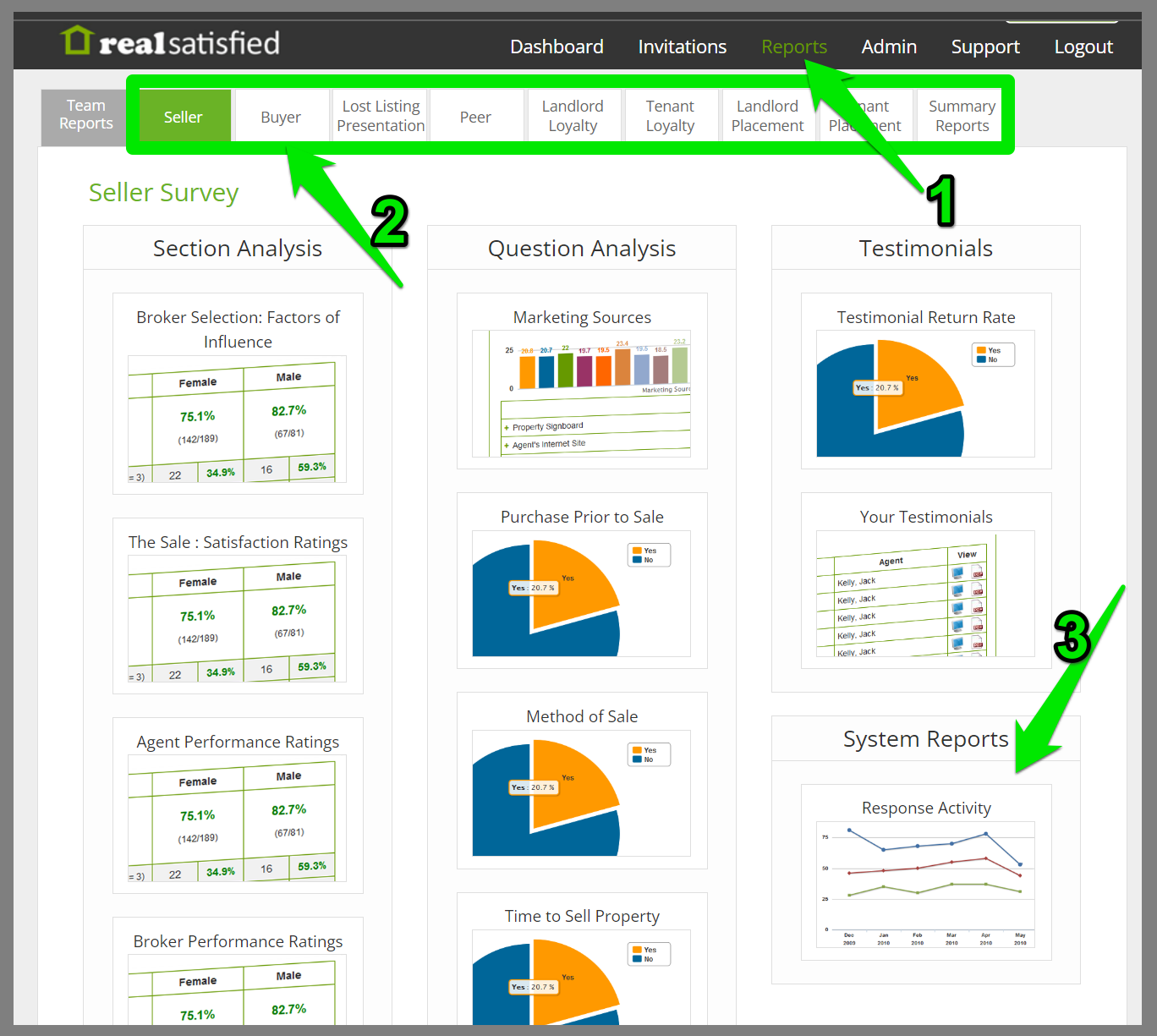
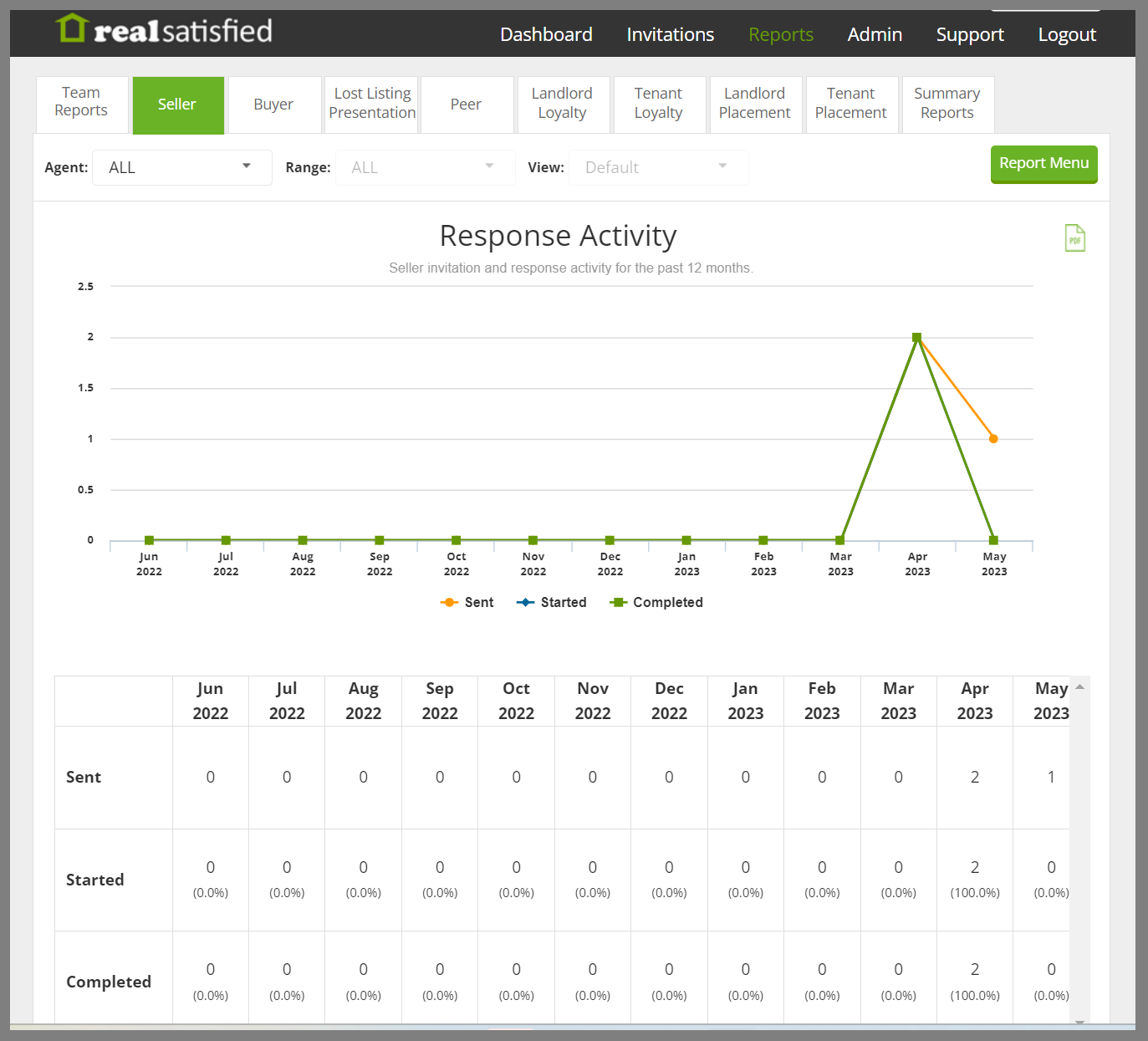
To go back all the report thumbnails for the survey you are reporting on select Report Menu from the top right corner of the grey bar.
16. Lone Wolf / brokerWOLF - North America
16.1. Lone Wolf - brokerWolf
Integration With Lone Wolf : brokerWOLF
US and Canadian customers that also use brokerWOLF can access the RealSatisfied Integration provided by Lone Wolf.
Each office participating in the Lone Wolf integration will need their own set of RealSatisfied API keys which are available to Account Owners from inside the RealSatisfied Broker Pro account.
To access the keys from the office dashboard go to the Admin menu, and firstly ensure that the API Is enabled under Owner Settings. Once enabled, the key the API keys are available under API Settings.
Once enabled, the integration automatically creates RealSatisfied Survey Invitations on the close of transactions in brokerWOLF.
The attached documentation describes how to include your API credentials In your brokerWOLF settings.
note: The integration attracts additional fees (ratecard is currently set at $129 to set up and $9 per office, per month) directly from Lone Wolf, (pricing is set by Lone Wolf and is subject to change). You will need to contact Lone Wolf support or your Lone Wolf account manager to request ORDER FORMS and have the integration enabled.
16.2. brokerWOLF - Loading Your Agents At Launch
Agent Account Creation
While RealSatisfied does create new agent accounts as required when a transaction for an agent is sent to the RealSatisfied API by brokerWOLF, ideally all existing agent accounts should be created at launch. Experience shows that this is the best way to launch RealSatisfied to your brokerage when integrating with Lone Wolf/brokerWOLF.
Upload Template
RealSatisfied supports this process via an upload template. The most current version of the template is available here.
The template contains 3 worksheets
- Information - this describes the information being collected in the template, detailing each of the fields, formats and requirements.
- Office - this can be used to load your offices, although we would recommend adding this manually via the broker interface for most customers (Adding Additional Offices).
- Team Members - this sheet is used to provide your Agent Roster for loading.
Reporting Team Members From brokerWOLF
Lone Wolf have provided a set of instructions for exporting a list of Agents from brokerWOLF to excel to assist in being able to provide the completed template. If you require assistance in creating this report, please contact Lone Wolf support.
Do you have multiple offices? You can add all agents into the same upload file, just remember to add a column to tell us know which office the agent belongs to.
Agent Photos - Agent Photo's are important. The brokerWOLF report does not include them, however you can add them to the template (using links/URL's only please), agents can add them when they receive their welcome email and login information.
Once you have completed the upload template, send it to the helpdesk (help@realsatisfied.com) and we'll be in touch to arrange a launch day with you.
17. CloudCMA - North America
17.1. Adding RealSatisfied Data To Your CloudCMA Presentations
CloudCMA is a robust reporting tool that offers Comparative Market Analysis (CMA) reports, Property reports, Buyer Tours, and flyers for real estate agents. Cloud CMA uses MLS data to create reports that are attractive to the consumer and integrates with data from other popular sites to deliver a comprehensive experience for agents and consumers. Now with agent reviews and ratings from these two popular sites, consumers will have the opportunity gain a complete understanding of the type of agent they are working with.
To Enable Automatic Syndication Between RealSatisfied and CloudCMA, follow these simple instructions.
- Login to your Cloud CMA account.
- Click on the Setting link (top right of page)
- Click on the API link (in the black navigation toolbar)
- Under Services enter your Realsatisfied Vanity Key (Your Vanity Key)
- Click on the "Update Services" button.
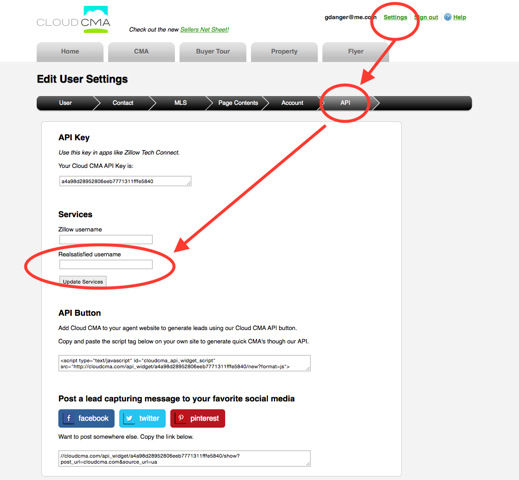
18. Closing your Account
18.1. How do I close my account?
Only the Account Owner can close the account.
There is no undo for cancellation. Once your account is canceled, all your information will be immediately and permanently deleted.
To close your account, log into your owner dashboard, click on Admin then select Owner Settings. Scroll down to find the Close Account button.
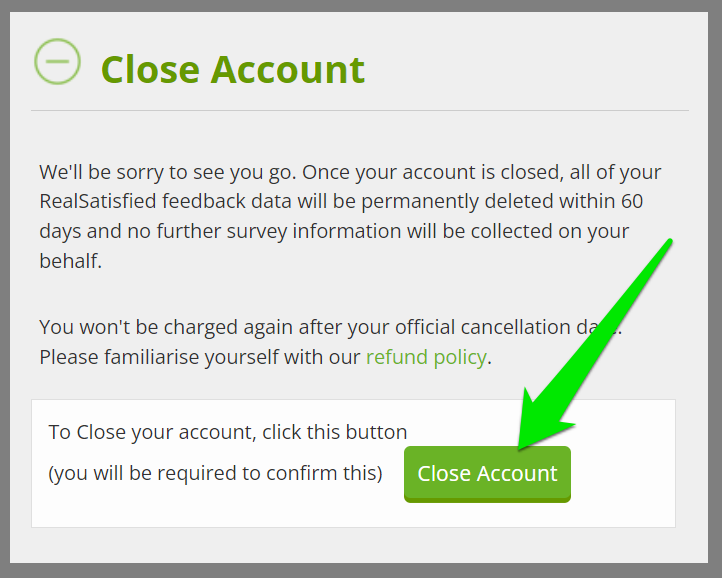
Note: If you manage multiple offices, please contact support@realsatisfied.com and request to close your account.
18.2. What happens to my data?
Closing your account is immediate and irreversible. There is no undo for cancellation. Once your account is cancelled, all your information will be immediately and permanently deleted.
