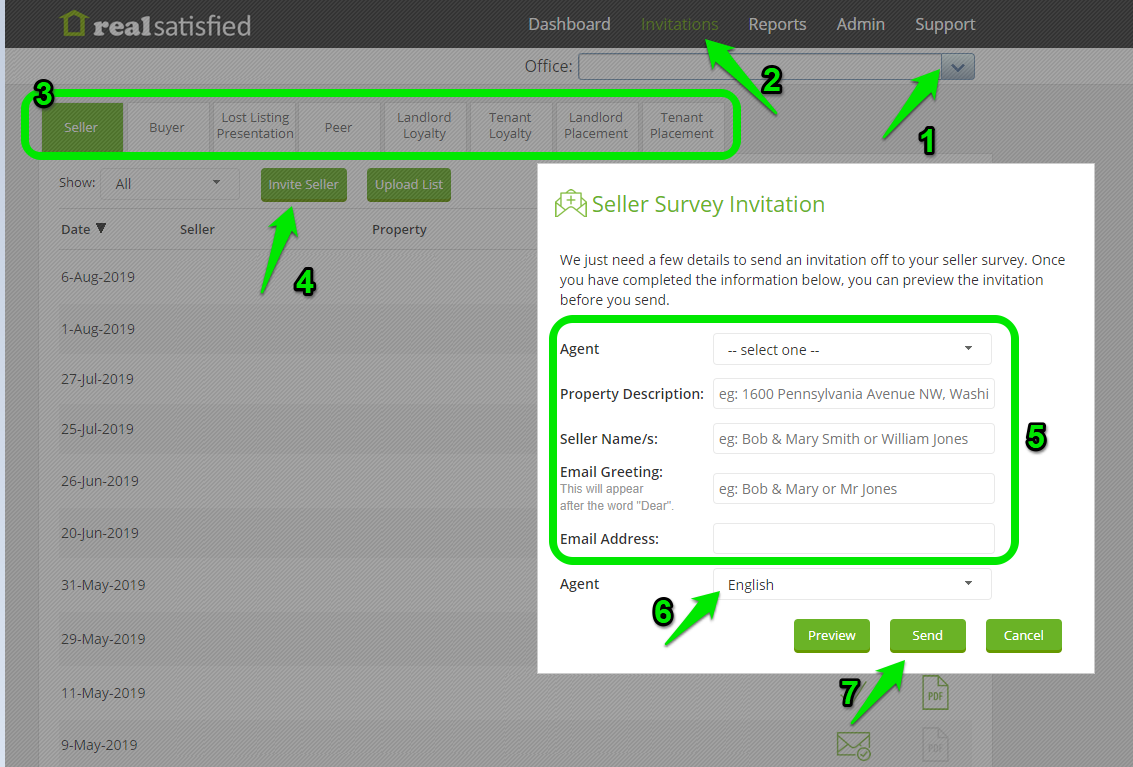Home →
Getting Started →
Sending your first Invitations →
Sending Invitations one at a time
3.1. Sending Invitations one at a time
Your agency is set-up, Team Members added - now you are ready to send invitations out.
After signing in to RealSatisfied click 'Invitations' from the main menu. You will be presented with a tab for each survey you have access to. Click the tab for the survey you would like to send an invitation for.
If this is the first invitation for this survey, you will see an instruction on the screen, otherwise there will be a list of invitations previously sent and their status. The details below are in the context of a Seller survey
Click the 'Invite Seller' button. You are presented with a screen requiring 5 pieces of information;
- Agent - select the Team Member from the list. All team members in the system are shown unless you only have access to your own data (determined by your administrator/owner) in which case you will see just yourself in the list. This determines who the feedback is for and which team member profile is displayed in the invitation email and survey thank you page.
- Property description - this is typically the address of the property concerned - the format is free form so may enter this how you please. This will be displayed to the recipient of the invitation in the email and in the survey. An example is given on the screen below the property description text field.
- Seller's Name/s - The name of the Vendor - this will appear in the reporting output. You may enter one or more names if required. An example is given on the screen below the Vendor Name/s text field.
- Email Greeting - This is used to address the recipient in the email. e.g. to address the invitation 'Dear Bob,' you would enter Bob. You may enter one or more names if required, however it should be noted that the invitation is only sent to one email address. An example is given on the screen below the Email Greeting text field.
- Email Address - The email address to send the invitation to.
Having completed these details you can click preview to see what your invitation looks like (this will pop open a new window). If you need to make changes, close the preview window, make your changes and click preview again.
Once you are happy click 'Send'. This will send your invitation.
Repeat this process for each invitation you would like to send.